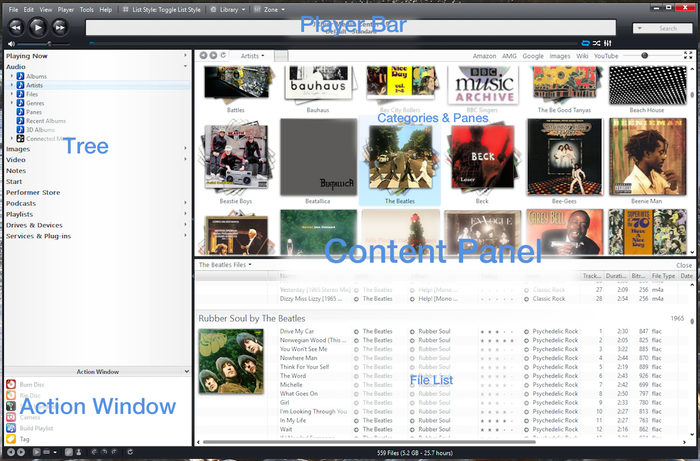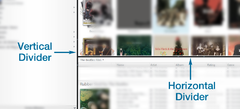Standard View: Difference between revisions
No edit summary |
|||
| (10 intermediate revisions by one other user not shown) | |||
| Line 1: | Line 1: | ||
| ⚫ | Standard View is one of the five primary [[View Modes]] of Media Center, and is the main interface that is used for basic navigation and operation of the application. It is designed to be used from a desktop computer with a mouse and keyboard, but you can control the size of the interface elements to make it work on touchscreen devices as well. This is where you will perform all of your [[setup]], [[Library Tools|media and metadata management]], access [[Media Views]], and all other functions of the application. Standard View is the "primary interface" of Media Center. |
||
{{incomplete}} |
|||
| ⚫ | Standard View is one of the five primary [[View Modes]] of Media Center, and is the main interface that is used for basic navigation and operation of the application. It is designed to be used from a desktop computer with a mouse and keyboard, but you can control the size of the interface elements to make it work on touchscreen devices as well. This is where you will perform all of your setup, media and metadata management, and all other functions of the application. Standard View is the "primary interface" of Media Center. |
||
== Sections == |
== Sections == |
||
| Line 19: | Line 17: | ||
* [[Categories and Panes]] |
* [[Categories and Panes]] |
||
* [[File List]] |
* [[File List]] |
||
Please refer to the individual articles listed above for further information on using the various sections and components of Media Center's Standard View. |
|||
== Divider Bars == |
== Divider Bars == |
||
[[File:Divider Bars-cropped.png|Divider Bars|thumb|right| |
[[File:Divider Bars-cropped.png|Divider Bars|thumb|right|240px]] |
||
{{See also|Divider Bars}} |
{{See also|Divider Bars}} |
||
| Line 33: | Line 33: | ||
== Toolbars == |
== Toolbars == |
||
{{See also|Toolbars}} |
|||
| ⚫ | |||
| ⚫ | |||
| ⚫ | |||
| ⚫ | |||
[[File:Customize Toolbar Dialog.png|thumb|right|400px|The Customize Toolbar dialog box.]] |
|||
| ⚫ | |||
| ⚫ | |||
| ⚫ | |||
The top toolbar contains the standard OS window controls (close, min, etc). On Windows, it also contains the File, Edit, View, and other drop-down menus (on the Mac version these are integrated into the OS menu bar). |
|||
To customize the toolbars, right click on one of them and choose ''Customize Toolbar'' to open the Customize Toolbar dialog. |
|||
| ⚫ | The bottom Toolbar contains a flexible status display, which lists the number of files shown in any selected view, and other information about current processes in Media Center (such as background tagging operations). To these, you can add your own set of buttons that provide quick access to a variety of functions within MC. For more information on this, please refer to the [[Toolbars]] article. |
||
This dialog allows you to choose which buttons to display in each Toolbar, and rearrange the items displayed. You can also add Separators to divide buttons up into groups (as shown in the screenshots above). If you use multiple [[Libraries]] or [[Zones]], you may want to add the corresponding buttons to one of your toolbars, as they provide a quick way to switch between your different Zones or Libraries. Other useful buttons include: |
|||
* Back and Forward |
|||
* Refresh |
|||
* Playing Now |
|||
* Rotation commands for images |
|||
* Navigation |
|||
[[Category: Standard View]] |
[[Category: Standard View]] |
||
Latest revision as of 15:52, 17 June 2019
Standard View is one of the five primary View Modes of Media Center, and is the main interface that is used for basic navigation and operation of the application. It is designed to be used from a desktop computer with a mouse and keyboard, but you can control the size of the interface elements to make it work on touchscreen devices as well. This is where you will perform all of your setup, media and metadata management, access Media Views, and all other functions of the application. Standard View is the "primary interface" of Media Center.
Sections
It has four main sections which are arranged like so:
These are:
In most view types, the Content Panel is itself composed of two separate sub-panels:
Please refer to the individual articles listed above for further information on using the various sections and components of Media Center's Standard View.
Divider Bars
- See also: Divider Bars
Standard View is divided into its sections by a set of two independent Divider Bar controls. These movable dividers are similar to those you may have seen in other applications. These bars can be dragged, from anywhere along its length, in order to resize the individual sections. Each bar also contains a set of arrows that can be clicked to completely hide the section, or restore it from a hidden position.
- The vertical bar divides the Tree and Action Window on the left, and the Content Panel on the right.
- The horizontal bar divides the sections of the Content Panel. It is only shown in views for which the Content Panel shows two sub-sections, as opposed to views with a header and file listing only (such as Playlists or Podcasts). When available, the horizontal bar divides the Categories and Panes on top, and the File Listing below.
Toolbars
- See also: Toolbars
In addition, Standard View has customizable top and bottom toolbars, which can be used to "pin" buttons for a variety of useful functions.
The top toolbar contains the standard OS window controls (close, min, etc). On Windows, it also contains the File, Edit, View, and other drop-down menus (on the Mac version these are integrated into the OS menu bar).
The bottom Toolbar contains a flexible status display, which lists the number of files shown in any selected view, and other information about current processes in Media Center (such as background tagging operations). To these, you can add your own set of buttons that provide quick access to a variety of functions within MC. For more information on this, please refer to the Toolbars article.