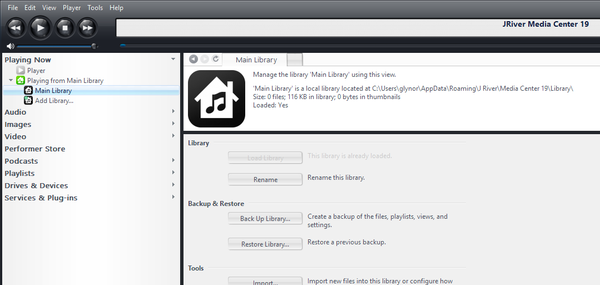Difference between revisions of "Library"
| Line 22: | Line 22: | ||
Media Center uses the Library files for all operations, and to drive all metadata searches and behavior in the application. For this reason, the performance of the disk where the Library (or Libraries) is critical. The Library files are not large, and should be stored on your '''fastest, internal disk''' in the computer (an SSD if possible). Please refer to the [[Troubleshooting_Network_and_Slow_Storage#Library_Location_on_Disk|Troubleshooting Network and Slow Storage guide]] for additional details. | Media Center uses the Library files for all operations, and to drive all metadata searches and behavior in the application. For this reason, the performance of the disk where the Library (or Libraries) is critical. The Library files are not large, and should be stored on your '''fastest, internal disk''' in the computer (an SSD if possible). Please refer to the [[Troubleshooting_Network_and_Slow_Storage#Library_Location_on_Disk|Troubleshooting Network and Slow Storage guide]] for additional details. | ||
| − | == | + | == Compatibility and Versions == |
| − | + | Media Center's Library files are specific to the ''major version'' you are using and are ''not'' backwards compatible. So, for example, a Library created by MC19 cannot be used by a copy of MC18. If you manually load a Library formatted for an older version of Media Center with a newer version, the Library will be upgraded during the process and will ''no longer be compatible'' with the older version. If you think you might need to switch back to your old version, please make a backup of the Library using the prior version of Media Center before continuing. | |
| + | |||
| + | ''Please Note'': You ''can'' restore a Library Backup from one major version to the next, including all user Settings. For more information on restoring from backup, please refer to the [[Library Manager]] page. | ||
| + | |||
| + | Also, Media Center's Library files are currently OS-specific, meaning that the Windows version of MC cannot load the Library from a Mac copy, and the reverse. However, MC's [[Media Network]] functionality ''is'' cross-platform compatible. So, you are able to load a ''network'' Library served by a copy of MC running on a different OS, just not directly. This limitation is primarily due to the different filesystems and path structures between the different OSes. | ||
| + | |||
| + | == Adding Media To Your Library == | ||
| + | |||
| + | The process of adding media to your Library is called [[Import|Importing]], and is generally the first thing you'll do with a new copy of Media Center. | ||
| + | |||
| + | {{See Also | ||
| + | | [[Import]]}} | ||
| + | |||
| + | == Features and Capabilities == | ||
| + | |||
| + | This section will cover some of the features and capabilities provided by, or specific to, your Media Center Library. | ||
| + | |||
| + | {{Outdated}} | ||
| − | == | + | === Organization Flexibility === |
| − | You can | + | In most programs, you can organize your media using various standard fields including artist, album, genre, and comment. Media Center goes beyond this. You can create your own database fields, some of which can be saved in the media itself. Do you need a field for composer? Orchestra leader? Photographer? No problem. |
| − | ==Media Modes and View Schemes== | + | === Media Modes and View Schemes === |
The entire collection of media files you are managing is readily available in the organization tree. With the [[Media Modes]] buttons, you can narrow the display to Audio, Images or Video. Furthermore, these Media Modes display only relevant [[View Schemes]]. This simplifies navigation of large libraries. | The entire collection of media files you are managing is readily available in the organization tree. With the [[Media Modes]] buttons, you can narrow the display to Audio, Images or Video. Furthermore, these Media Modes display only relevant [[View Schemes]]. This simplifies navigation of large libraries. | ||
| Line 38: | Line 55: | ||
All these View Schemes are customizable. You can change the defaults, remove them, and/or create your own. | All these View Schemes are customizable. You can change the defaults, remove them, and/or create your own. | ||
| − | ==Playlists== | + | === Playlists === |
Media Center offers you even more flexibility with [[Playlists and Playlist Groups]]. With these tools, you can organize your files according to the features you select. Playlists (unlike Smartlists) are ordered lists, and are used when you want to preserve the order of tracks. For example, you may create a playlist for "Top 40 1971" in which you have the tracks in order. | Media Center offers you even more flexibility with [[Playlists and Playlist Groups]]. With these tools, you can organize your files according to the features you select. Playlists (unlike Smartlists) are ordered lists, and are used when you want to preserve the order of tracks. For example, you may create a playlist for "Top 40 1971" in which you have the tracks in order. | ||
| Line 46: | Line 63: | ||
The point of creating Playlists is to group your collection in groups that you identify, and which are then very easy to access. | The point of creating Playlists is to group your collection in groups that you identify, and which are then very easy to access. | ||
| − | ==Smartlists== | + | === Smartlists === |
[[Smartlists]] are a special kind of Playlist that store rules instead of lists of files. There are hundreds of rule combinations you can use to create your Smartlists. The basic difference with a Playlist is that a Smartlist, being rule-based, creates the list of files that meet the rules' conditions on the fly, so it always takes into account any changes you may have made to your files. | [[Smartlists]] are a special kind of Playlist that store rules instead of lists of files. There are hundreds of rule combinations you can use to create your Smartlists. The basic difference with a Playlist is that a Smartlist, being rule-based, creates the list of files that meet the rules' conditions on the fly, so it always takes into account any changes you may have made to your files. | ||
| Line 62: | Line 79: | ||
You can create your own Smartlists as well, using rules to include or exclude any database field, including your own custom fields. | You can create your own Smartlists as well, using rules to include or exclude any database field, including your own custom fields. | ||
| − | ==Rating and Other | + | === Rating and Other Fields === |
Media Center has a five star rating system, so that you can easily rate your tracks, pictures, or movies. It also has fields for replay gain, BMPs, intensity, width and length (good for images), and many more. If you can't find what you want, [[create as many custom fields]] as you need. And of course, you can easily edit database fields and ID3 v1 and v2 tags. | Media Center has a five star rating system, so that you can easily rate your tracks, pictures, or movies. It also has fields for replay gain, BMPs, intensity, width and length (good for images), and many more. If you can't find what you want, [[create as many custom fields]] as you need. And of course, you can easily edit database fields and ID3 v1 and v2 tags. | ||
| − | == | + | === Flexible Media Views and Searching === |
| − | And that's not all.Not only can you categorize your files the way you want, but you can choose how you view them. With the Media Mode buttons, you can select to view only relevant files and View Schemes. You can create as many | + | And that's not all. Not only can you categorize your files the way you want, but you can choose how you view them. With the Media Mode buttons, you can select to view only relevant files and View Schemes. You can create as many [[Media Views]] as you want. For example, with a Genre/Year View Scheme in Audio Mode, you can view your entire music database by genre, and then by year. You can also create View Schemes using custom database fields. For example, you can create a custom field called "Nationality", and then you can create a View Scheme that includes that field. In this way, viewing all of your "Scottish" files is just a couple of clicks away. |
| − | You can view up to three different panes at once, using the [[Split View]] feature (in the View menu). The panes can be a combination of [[Playing Now]], | + | You can view up to three different panes at once, using the [[Split View]] feature (in the View menu). The panes can be a combination of [[Playing Now]], [[Media Views]], Playlists, or anything else in the tree. |
| − | ==Managing | + | == Using and Managing Your Library == |
| − | |||
| − | + | Please refer to the [[Library Manager]] page for details on managing your Library, creating Backups (and restoring them if needed), options to use multiple Libraries, and other important management details. | |
| − | [[ | ||
[[Category: Frequently Asked Questions]] | [[Category: Frequently Asked Questions]] | ||
Revision as of 22:22, 31 March 2014
Media Center stores all information about the files you've Imported, the structure and design of your Views, and other information in its own internal database called a Library.
This concept is distinct from the locations where you store your actual media files on disk, or the media files themselves. Throughout this Wiki, and on the Interact forum, when you see a reference to your Library, we are referring to this database only, and not to your source files.
Media Center uses the Library to store many things, including:
- Entries for all of your media files (which have been imported), and all of their metadata
- The structure and design of all of your media Views including those in: Standard View's Tree, Theater View, and Media Network (including connected DLNA devices).
- Users
- Auto-Import settings are Library-specific
You can have more than one, independent Library, though you can only have one Library loaded in a particular copy of Media Center at one time. Please refer to the Library Manager page for further information on backing up, adding additional, cloning, and doing other operations on your Library.
Contents
Location on Disk
By default, the Library is stored at on your disk in your User Profile's Application Data directory.
- OSX:
- Windows 2000, XP, and 2003: C:\Documents and Settings\<user name>\Application Data\J River\Media Center <version>\Library
- Windows Vista and later: C:\Users\<user name>\AppData\Roaming\J River\Media Center <version>\Library
Media Center uses the Library files for all operations, and to drive all metadata searches and behavior in the application. For this reason, the performance of the disk where the Library (or Libraries) is critical. The Library files are not large, and should be stored on your fastest, internal disk in the computer (an SSD if possible). Please refer to the Troubleshooting Network and Slow Storage guide for additional details.
Compatibility and Versions
Media Center's Library files are specific to the major version you are using and are not backwards compatible. So, for example, a Library created by MC19 cannot be used by a copy of MC18. If you manually load a Library formatted for an older version of Media Center with a newer version, the Library will be upgraded during the process and will no longer be compatible with the older version. If you think you might need to switch back to your old version, please make a backup of the Library using the prior version of Media Center before continuing.
Please Note: You can restore a Library Backup from one major version to the next, including all user Settings. For more information on restoring from backup, please refer to the Library Manager page.
Also, Media Center's Library files are currently OS-specific, meaning that the Windows version of MC cannot load the Library from a Mac copy, and the reverse. However, MC's Media Network functionality is cross-platform compatible. So, you are able to load a network Library served by a copy of MC running on a different OS, just not directly. This limitation is primarily due to the different filesystems and path structures between the different OSes.
Adding Media To Your Library
The process of adding media to your Library is called Importing, and is generally the first thing you'll do with a new copy of Media Center.
- See also: [[: Import]]
Features and Capabilities
This section will cover some of the features and capabilities provided by, or specific to, your Media Center Library.
- Outdated: This content is outdated currently, and may no longer be fully accurate. You can help the JRiver Wiki by updating it.
Organization Flexibility
In most programs, you can organize your media using various standard fields including artist, album, genre, and comment. Media Center goes beyond this. You can create your own database fields, some of which can be saved in the media itself. Do you need a field for composer? Orchestra leader? Photographer? No problem.
Media Modes and View Schemes
The entire collection of media files you are managing is readily available in the organization tree. With the Media Modes buttons, you can narrow the display to Audio, Images or Video. Furthermore, these Media Modes display only relevant View Schemes. This simplifies navigation of large libraries.
The program comes with default View Schemes, enabled when you select Audio, Video or Images in the tree. Selecting Images, for example, displays the default Images View Schemes (Year, Month, Day) as well as other View Schemes in the expanded tree (including "People/Places/Events").
All these View Schemes are customizable. You can change the defaults, remove them, and/or create your own.
Playlists
Media Center offers you even more flexibility with Playlists and Playlist Groups. With these tools, you can organize your files according to the features you select. Playlists (unlike Smartlists) are ordered lists, and are used when you want to preserve the order of tracks. For example, you may create a playlist for "Top 40 1971" in which you have the tracks in order.
You may also want to create a compilation playlist of your favorite tracks, in order of preference. You can also create a playlist with your favorite Radio Stations, so that they are easily accessible at all times.
The point of creating Playlists is to group your collection in groups that you identify, and which are then very easy to access.
Smartlists
Smartlists are a special kind of Playlist that store rules instead of lists of files. There are hundreds of rule combinations you can use to create your Smartlists. The basic difference with a Playlist is that a Smartlist, being rule-based, creates the list of files that meet the rules' conditions on the fly, so it always takes into account any changes you may have made to your files.
The program comes with dozens of automatic Smartlists. To enable them, right-click on Playlists and select "Create Stock Smartlists".
- 4 or 5 Stars
- 100 Random Songs
- Imported This Month
- Missing Cover Art
- Not Recently Played
- Small Images and Videos
There are many more stock smartlists accessible when you create a smartlist and select the arrow next to the Smartlist Rule field.
You can create your own Smartlists as well, using rules to include or exclude any database field, including your own custom fields.
Rating and Other Fields
Media Center has a five star rating system, so that you can easily rate your tracks, pictures, or movies. It also has fields for replay gain, BMPs, intensity, width and length (good for images), and many more. If you can't find what you want, create as many custom fields as you need. And of course, you can easily edit database fields and ID3 v1 and v2 tags.
Flexible Media Views and Searching
And that's not all. Not only can you categorize your files the way you want, but you can choose how you view them. With the Media Mode buttons, you can select to view only relevant files and View Schemes. You can create as many Media Views as you want. For example, with a Genre/Year View Scheme in Audio Mode, you can view your entire music database by genre, and then by year. You can also create View Schemes using custom database fields. For example, you can create a custom field called "Nationality", and then you can create a View Scheme that includes that field. In this way, viewing all of your "Scottish" files is just a couple of clicks away.
You can view up to three different panes at once, using the Split View feature (in the View menu). The panes can be a combination of Playing Now, Media Views, Playlists, or anything else in the tree.
Using and Managing Your Library
Please refer to the Library Manager page for details on managing your Library, creating Backups (and restoring them if needed), options to use multiple Libraries, and other important management details.