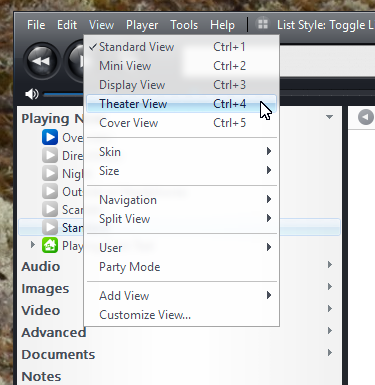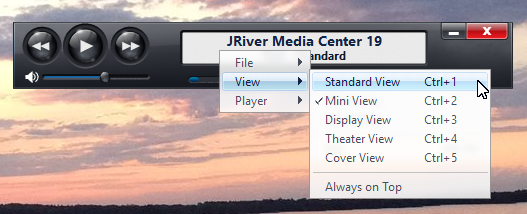View Modes
(Redirected from Display Modes)
Jump to navigation
Jump to search
MC has five primary View Modes, which change the overall look and operation of Media Center for different uses. These are:
- Standard View - the primary user interface designed for use on a desktop computer
- Mini View - this is a small-sized interface designed to be used while doing other work on the computer.
- Theater View - the interface designed for use from a large-screen and remote, such as with a Home Theater PC.
- Display View - this is the full-screen playback mode of Media Center.
- Cover View - this is a full-screen version of Standard View, without any additional window chrome.
Media Center can also be accessed by network devices through its Media Network features. These systems can have their own customized views separate from those used by the primary View Modes.
Changing View Modes
Standard View
You can switch which View Mode is currently active via a variety of methods:
- With the View menu from within Standard View:
Mini View
- By right-clicking on the player and choosing the View menu from within Mini View:
Keyboard Shortcut
| Function | Windows Shortcut | OSX Shortcut |
|---|---|---|
| Cycle Primary Views | Shift + F11 | ⇧ + F11 |
| Cycle Theater Views | F11 | F11 |
| Open Standard View | Ctrl + 1 | ⌘ + 1 |
| Open Mini View | Ctrl + 2 | ⌘ + 2 |
| Open Display View | Ctrl + 3 | ⌘ + 3 |
| Open Theater View | Ctrl + 4 | ⌘ + 4 |
| Open Cover View | Ctrl + 5 | ⌘ + 5 |
Automation
- Via MC's APIs, including:
- A number of View-related MCC Commands, which can be triggered from MCWS or via Windows Message.
- Command Line Mode command (/mode).
- COM Automation (Windows only)