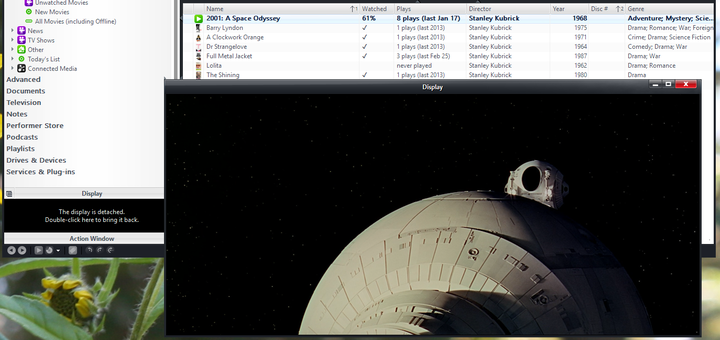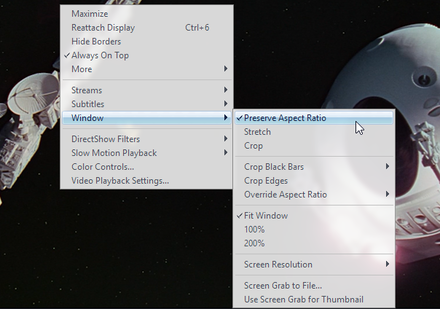Detached Display
In addition to using Display View, Playing Now, and the Display Action Window for playback, you can also use Detached Displays in Media Center. This pops the playback display out into its own independent window, which can be positioned on screen independently from the main user interface. Like any of MC's other displays, Detached Displays can be used for all natively supported Media Types (audio, video, and images). For audio files, you can choose to view one of the included Display Plugins, such as a visualization.
Detached Displays have a number of features that are useful for advanced playback situations. Detached Displays are designed to provide playback only, while having all of the user interface remain separate in the main MC window (which can be in any of MC's normal View Modes). This is most frequently useful when using multiple monitors, where you might want to control Media Center on one screen, while viewing the playback on a separate screen (perhaps a projector or HDTV).
Using a Detached Display
To open a Detached Display, open Media Center and play back some kind of media. Then:
- Navigate to any of the available displays, such as Playing Now, and on the playing media Right-click > Detach Display.
- Or press Ctrl+6 to detach the current display.
To re-attach a previously detached display you can do any of:
- Close it with the normal X close control (if visible).
- Right-click > Reattach Display
- Press Ctrl+6
- Navigate to any of the available displays in the main Media Center UI, and double-click where it says "Double-click here to bring it back".
To make a Detached Display fullscreen:
- Double-click on it.
- Hit the Maximize window control.
- Right-click > Maximize.
To restore a fullscreen Detached Display to a window:
- Double-click on it.
- Hit ESC while the display has the input focus.
- Right click > Restore.
Most of the Detached Displays controls are found in its right-click menu, including a variety of advanced screen settings, and all of the menus you'd find available in any of Media Center's other displays:
Detached Displays have the following characteristics:
- Each Zone can have its own Detached Display (allowing you to play back multiple items at once with a single instance of Media Center).
- Detached Displays remember their previous window size and position when closed, including fullscreen or windowed status. This is stored per-zone, so each zone can be positioned precisely and this positioning will be recalled the next time it is opened.
- Detached Displays do show the OSD, but do not show the mouse bar from Display View (which allows you to move your mouse without interrupting the display, perhaps on another eternal monitor).
- You can hide all of the window "chrome" (including the title bar) by Right-click > Hide Borders.
- Detached Displays can be set to be Always on Top, so that they'll never be obscured by other windows: Right-click > Always on Top.
- Detached Displays remain open until they are manually closed, even when playback is stopped.