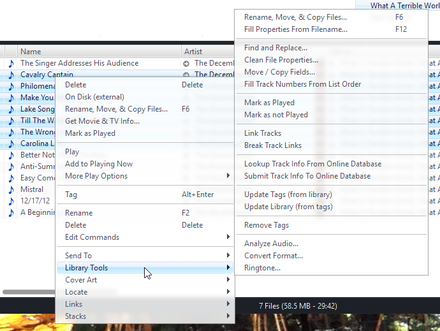Library Tools: Difference between revisions
No edit summary |
No edit summary |
||
| (32 intermediate revisions by 3 users not shown) | |||
| Line 1: | Line 1: | ||
{{Warning|These tools can change a lot of data with a single action, so go slowly and '''try a few files before you do very many'''. |
|||
Also see [[Advanced Import Options]] for information about updating existing libraries and fixing broken links. |
|||
Having a recent [[Library Backup]] on hand is strongly recommended.}} |
|||
[[File:RightClick-Library Tools.png|thumb|440px|right|Media Center's Library Tools menu.]] |
|||
The Library Tools Menu is useful in managing all your files. From this menu you can move or copy files, find and replace strings in database fields, get file information from [[YADB]], an online database, and you can also analyze your tracks for replay gain. |
|||
Media Center has a number of tools that can be used to work with the files in your [[Library]] for tasks like moving and renaming files, analyzing audio, manipulating [[Library Fields]], and a variety of other useful functions. These tools can operate on a single file, or on many files at once. |
|||
To |
To access the available Library Tools, select one or more files and select: |
||
* <span style="color:#8B4513">Tools > Library Tools</span>, or |
|||
* <span style="color:#8B4513">Right-Click > Library Tools</span> |
|||
When first experimenting with one of these tools, or before performing any major operation, make a [[Library Backup]] to ensure that you can restore your Library should you make a serious mistake. |
|||
Move/Copy disk file |
|||
Move or copy the disk files themselves. It is best to always move or copy files from within the program (rather than with Explorer) to preserve all Playlist information. |
|||
Fill Properties from Filename |
|||
This tool allows you to fill in tag information using the filenames and/or directory names of your files. Simply fill in the naming scheme that your files use. |
|||
== Filesystem Tools == |
|||
Example |
|||
These tools work with the files in your Media Center Library on disk. |
|||
If your filename is: D:\MyMusic\Lyle Lovett - Live in Texas - 1 - Penguins.mp3, select the Artist-Album-Track#-Title Filename rule. |
|||
{| class="wikitable" |
|||
If your filename is: D:\Lyle Lovett\Live in Texas\01 - Penguins.mp3, you would select the Directories rule Artist\Album\ and then the Filename rule Track#-Artist. |
|||
! colspan="2" style="text-align: center; font-weight: bold;" | Filesystem Tools |
|||
|- |
|||
Rename files from Properties |
|||
| style="font-weight: bold;" | [[Rename, Move, and Copy Files]] |
|||
This tool allows you to rename your files using tag information. It allows you to move your files to another drive or directory. This is also a great way to get your music organized into a central location on your hard disk. However, use this feature with care, because it moves files on the hard disk. |
|||
| This is a powerful tool that can be used to move, rename, and create copies of your files using their [[Library Fields]] (metadata tags) to create the file structure. This is also a great way to get your media organized into a central location on your hard disk. However, use this feature with care, because it moves files on the hard disk. |
|||
|- |
|||
| style="font-weight: bold;" | [[Fill Properties from Filename]] |
|||
| This tool allows you to fill in tag information using the filenames or directory structure of your files. Simply fill in the naming scheme that your files use. |
|||
|} |
|||
== Field Manipulation Tools == |
|||
Example |
|||
These tools can be used to manipulate the metadata stored in the [[Library Fields]] of the files. |
|||
If you want to keep your files named as they are, but want to move them into Artist\Album subfolders, uncheck the filename rule, and check the Directories rule only. Select your base path, then the rule. |
|||
Find and Replace |
|||
This is a quick way of editing your file tags. If, for example, you find that you have misspelled an artist name, you can easily replace the wrong name with the right one. |
|||
{| class="wikitable" |
|||
You can also use this feature to rename a drive path. If you have moved all your files onto a new drive, or into a new folder from outside the program (with Explorer, for example), search for the old drive and/or path name, and replace with the new drive and/or path name. |
|||
! colspan="2" style="text-align: center; font-weight: bold;" | Field Manipulation Tools |
|||
|- |
|||
Clean File Properties |
|||
| style="font-weight: bold;" | [[Find and Replace]] |
|||
This tool provides several tag cleaning options. Any selected action will be performed on the artist, album, name, and genre fields. You can: convert underscores to spaces; remove leading and trailing spaces; change spacing to single-spaced; and fix capitalization |
|||
| This is a quick way of editing your file tags. If, for example, you find that you have misspelled an artist name, you can easily replace the wrong name with the right one. |
|||
|- |
|||
Move/Copy Fields |
|||
| style="font-weight: bold;" | [[Clean File Properties]] |
|||
This opens a box where you select to move or copy the information from one field to another. For example, if you create a custom field for Composer, and you previously had that information in your Comment field, you can copy or move the information from the Comment field into the Composer field. |
|||
| This tool provides several tag cleaning options. Any selected action will be performed on the artist, album, name, and genre fields. You can: convert underscores to spaces; remove leading and trailing spaces; change spacing to single-spaced; and fix capitalization. |
|||
|- |
|||
Fill Track # from list order |
|||
| style="font-weight: bold;" | [[Move/Copy Fields]] |
|||
This tool will fill in the track numbers of the tracks you've selected based on their order in the file list. It will make the first selected track's track number 1, then the next selected track's track number 2, and so on. This tool is helpful when you have a full album without track numbers. You can order the tracks in the file list (by dragging them around), select the whole album, and then let this tool fill in the track numbers. |
|||
| This opens a dialog where you can move or copy the information from one field to another. For example, if the Composer field is empty, and you previously had that information in your Artist field, you can copy or move the information from the Artist field into the Composer field. |
|||
|- |
|||
YADB |
|||
| style="font-weight: bold;" | Fill Track Numbers from List Order |
|||
Lookup Track Info from YADB, or submit Track Info to YADB. An internet connection is required. |
|||
| This tool will fill in the track numbers of the tracks you've selected based on their order in the file list. It will make the first selected track's track number 1, then the next selected track's track number 2, and so on. This tool is helpful when you have a full album without track numbers. You can order the tracks in the file list (by dragging them around), select the whole album, and then let this tool fill in the track numbers. |
|||
|} |
|||
Update Tags |
|||
Updates the file tags with the information in the library fields. |
|||
== Play State Tools == |
|||
Update Library |
|||
These tools simply allow you to mark a particular file as played or not played. |
|||
Updates the library fields with the information in the file tags. |
|||
{| class="wikitable" |
|||
Remove Tags |
|||
! colspan="2" style="text-align: center; font-weight: bold;" | Play State Tools |
|||
Removes the file tags from the selected file(s). |
|||
|- |
|||
| style="font-weight: bold;" | Mark as Played |
|||
Analyze Audio |
|||
| Marks the current file as played. |
|||
Sends selected file(s) to the Audio Analysis window for replay gain analysis. |
|||
|- |
|||
| style="font-weight: bold;" | Mark as Not Played |
|||
Convert Format |
|||
| Marks the current file as never played. |
|||
|} |
|||
== Track Linking Tools == |
|||
These tools enable non-contiguous tracks to playback in a specific order without changing the original track numbering of the ripped CD. Linked tracks will override track and disk# ordering. |
|||
This is particularly useful with older classical CD masters which followed the original boxed vinyl order made for automatic turntables; also for people who want to listen to symphonies or works in a given order (eg. String quarter 1 then 2 instead of 1 and 4 see screen shot). Another example is for more recent jazz cds which include multiple alternate takes. This allows the listener to playback the "LP" tracks in their order putting the alternate tracks at the end. |
|||
{| class="wikitable" |
|||
! colspan="2" style="text-align: center; font-weight: bold;" | Track Linking Tools |
|||
|- |
|||
| style="font-weight: bold;" | Link Tracks |
|||
| This links the selected tracks. |
|||
|- |
|||
| style="font-weight: bold;" | Break Track Links |
|||
| This clears the link between the selected tracks. |
|||
|} |
|||
== Metadata Lookup Tools == |
|||
{{See also|YADB|Automatic Metadata Lookup}} |
|||
{| class="wikitable" |
|||
! colspan="2" style="text-align: center; font-weight: bold;" | Metadata Lookup Tools |
|||
|- |
|||
| style="font-weight: bold;" | Lookup Track Info From Online Database |
|||
| Lookup track metadata in JRiver's YADB database based on the file fingerprint. |
|||
|- |
|||
| style="font-weight: bold;" | Submit Track Info To Online Database |
|||
| Submit this file(s) metadata to JRiver's YADB database. |
|||
|} |
|||
== File Tagging Tools == |
|||
These tools let you synchronize your in-file tags with the metadata in your [[Library]]. |
|||
{| class="wikitable" |
|||
! colspan="2" style="text-align: center; font-weight: bold;" | File Tagging Tools |
|||
|- |
|||
| style="font-weight: bold;" | Update Tags (from library) |
|||
| Fixes all in-file tags so that they match the metadata in Media Center's Library. |
|||
|- |
|||
| style="font-weight: bold;" | Update Library (from tags) |
|||
| Re-reads the in-file tags (and other characteristics) and updates Media Center's Library to match. |
|||
|- |
|||
| style="font-weight: bold;" | Remove Tags |
|||
| Removes all tags from the files on disk. |
|||
|} |
|||
== Conversion and Analysis Tools == |
|||
{| class="wikitable" |
|||
! colspan="2" style="text-align: center; font-weight: bold;" | Conversion and Analysis Tools |
|||
|- |
|||
| style="font-weight: bold;" | [[Analyze Audio]] |
|||
| Sends selected file(s) to the Audio Analysis window for replay gain analysis. |
|||
|- |
|||
| style="font-weight: bold;" | [[Convert Format]] |
|||
| Converts the selected file(s) to a different file format. |
|||
|- |
|||
| style="font-weight: bold;" | [[Ringtone]] |
|||
| Uses the selected file as a source to create a ringtone (in MP3 format). |
|||
|} |
|||
[[Category:Frequently Asked Questions]] |
|||
[[Category:Tools]] |
|||
[[Category:Library Tools]] |
|||
Latest revision as of 02:57, 31 May 2015
| Warning!
These tools can change a lot of data with a single action, so go slowly and try a few files before you do very many. Having a recent Library Backup on hand is strongly recommended. |
Media Center has a number of tools that can be used to work with the files in your Library for tasks like moving and renaming files, analyzing audio, manipulating Library Fields, and a variety of other useful functions. These tools can operate on a single file, or on many files at once.
To access the available Library Tools, select one or more files and select:
- Tools > Library Tools, or
- Right-Click > Library Tools
When first experimenting with one of these tools, or before performing any major operation, make a Library Backup to ensure that you can restore your Library should you make a serious mistake.
Filesystem Tools
These tools work with the files in your Media Center Library on disk.
| Filesystem Tools | |
|---|---|
| Rename, Move, and Copy Files | This is a powerful tool that can be used to move, rename, and create copies of your files using their Library Fields (metadata tags) to create the file structure. This is also a great way to get your media organized into a central location on your hard disk. However, use this feature with care, because it moves files on the hard disk. |
| Fill Properties from Filename | This tool allows you to fill in tag information using the filenames or directory structure of your files. Simply fill in the naming scheme that your files use. |
Field Manipulation Tools
These tools can be used to manipulate the metadata stored in the Library Fields of the files.
| Field Manipulation Tools | |
|---|---|
| Find and Replace | This is a quick way of editing your file tags. If, for example, you find that you have misspelled an artist name, you can easily replace the wrong name with the right one. |
| Clean File Properties | This tool provides several tag cleaning options. Any selected action will be performed on the artist, album, name, and genre fields. You can: convert underscores to spaces; remove leading and trailing spaces; change spacing to single-spaced; and fix capitalization. |
| Move/Copy Fields | This opens a dialog where you can move or copy the information from one field to another. For example, if the Composer field is empty, and you previously had that information in your Artist field, you can copy or move the information from the Artist field into the Composer field. |
| Fill Track Numbers from List Order | This tool will fill in the track numbers of the tracks you've selected based on their order in the file list. It will make the first selected track's track number 1, then the next selected track's track number 2, and so on. This tool is helpful when you have a full album without track numbers. You can order the tracks in the file list (by dragging them around), select the whole album, and then let this tool fill in the track numbers. |
Play State Tools
These tools simply allow you to mark a particular file as played or not played.
| Play State Tools | |
|---|---|
| Mark as Played | Marks the current file as played. |
| Mark as Not Played | Marks the current file as never played. |
Track Linking Tools
These tools enable non-contiguous tracks to playback in a specific order without changing the original track numbering of the ripped CD. Linked tracks will override track and disk# ordering.
This is particularly useful with older classical CD masters which followed the original boxed vinyl order made for automatic turntables; also for people who want to listen to symphonies or works in a given order (eg. String quarter 1 then 2 instead of 1 and 4 see screen shot). Another example is for more recent jazz cds which include multiple alternate takes. This allows the listener to playback the "LP" tracks in their order putting the alternate tracks at the end.
| Track Linking Tools | |
|---|---|
| Link Tracks | This links the selected tracks. |
| Break Track Links | This clears the link between the selected tracks. |
Metadata Lookup Tools
- See also: YADB and Automatic Metadata Lookup
| Metadata Lookup Tools | |
|---|---|
| Lookup Track Info From Online Database | Lookup track metadata in JRiver's YADB database based on the file fingerprint. |
| Submit Track Info To Online Database | Submit this file(s) metadata to JRiver's YADB database. |
File Tagging Tools
These tools let you synchronize your in-file tags with the metadata in your Library.
| File Tagging Tools | |
|---|---|
| Update Tags (from library) | Fixes all in-file tags so that they match the metadata in Media Center's Library. |
| Update Library (from tags) | Re-reads the in-file tags (and other characteristics) and updates Media Center's Library to match. |
| Remove Tags | Removes all tags from the files on disk. |
Conversion and Analysis Tools
| Conversion and Analysis Tools | |
|---|---|
| Analyze Audio | Sends selected file(s) to the Audio Analysis window for replay gain analysis. |
| Convert Format | Converts the selected file(s) to a different file format. |
| Ringtone | Uses the selected file as a source to create a ringtone (in MP3 format). |