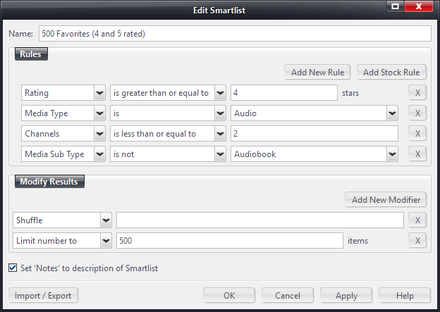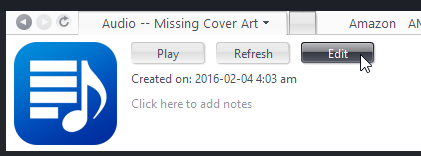Smartlists: Difference between revisions
No edit summary |
No edit summary |
||
| (9 intermediate revisions by the same user not shown) | |||
| Line 1: | Line 1: | ||
[[File:Smartlist-Editor Example.png|thumb|440px|right|An example of a Smartlist open in the |
[[File:Smartlist-Editor Example.png|thumb|440px|right|An example of a Smartlist open in the Search Wizard.]] |
||
In addition to manual [[Playlists]] in Media Center, you can create Smartlists. A Smartlist is essentially a saved search. Unlike Playlists, you do not add specific items in a particular order, but instead define a set of rules that Media Center will use to dynamically update the playlist each time you open or refresh it. |
In addition to manual [[Playlists]] in Media Center, you can create Smartlists. A Smartlist is essentially a saved search. Unlike Playlists, you do not add specific items in a particular order, but instead define a set of rules that Media Center will use to dynamically update the playlist each time you open or refresh it. |
||
| Line 7: | Line 7: | ||
Whenever you open, refresh, or play a Smartlist, it will apply the search to your entire Library, so it will always include the newest changes in your media files and metadata. Smartlists can be created for all [[Media Types]]: music, video, images, documents, and even a mixture of all of them. |
Whenever you open, refresh, or play a Smartlist, it will apply the search to your entire Library, so it will always include the newest changes in your media files and metadata. Smartlists can be created for all [[Media Types]]: music, video, images, documents, and even a mixture of all of them. |
||
== |
== Finding and Managing Smartlists == |
||
Smartlists are stored in Standard View's [[Tree]] under the [[Playlists]] item. Smartlists are a special kind of playlist marked with [[File:Smartlist Icon-small.png]], and can be filed into any [[Playlist Group]]. To move a Smartlist from one Playlist Group to another, simply drag its icon in the Tree and drop it where you'd like it to move. Media Center will ask if you'd like to move or copy the smartlist. |
|||
| ⚫ | |||
You can copy or edit any of the [[default Smartlists]], by right-clicking on them and choosing ''Edit Smartlist''. You can also [[Create a Smartlist|create your own]]. |
|||
* Rules |
|||
* Modifiers |
|||
== Using the Search Wizard == |
|||
You can add rules and modifiers to your Smartlist using the Editor, and remove them if needed by clicking on the X next to the row containing the item. |
|||
| ⚫ | |||
=== Rules === |
|||
Clicking the '''Edit''' button in a Smartlist's header will bring up the Search Wizard: |
|||
As mentioned previously, a Smartlist applies the search to your entire Library. Rules are how you "limit" the results to only the particular files you'd like to see in the resulting list. If you create a Smartlist without any Rules (and no limiting modifiers) then it will always result in displaying every single file in your Library (regardless of Media Type or any other characteristic). |
|||
[[File:Smartlist-Header Edit Button.png|frame|none]] |
|||
You can also right-click on the Smartlist in the [[tree]] and choose '''Edit Smartlist'''. |
|||
To add a new rule to your Smartlist: |
|||
* Click ''Add New Rule'' to add a rule that you define yourself, or |
|||
* Click ''Add Stock Rule'' to choose from a set of pre-defined example rules |
|||
For details on using the Search Wizard to define your smartlist's search, please see: |
|||
Once you add a rule, you will have a new row for the Rule. The drop-down box on the left-hand side allows you to choose from all of the [[Library Fields]] you have available in Media Center. This will be the particular type of metadata that you will be searching for using this Rule. |
|||
* [[Search Wizard]] |
|||
[[File:Smartlist-Creating Rule-Field.png|thumb|520px|none|Choose a Library Field to start making a new rule.]] |
|||
Once selected, you will typically get two more drop-down boxes in the row. The center box is allows you to choose the comparison you want to make, such as: |
|||
* is (for equals exactly) |
|||
* is any (matches one of a list of possible options) |
|||
* is not (exclude this match from the results) |
|||
* contains (looks for matching text contained in the field) |
|||
* is greater than |
|||
* is less than |
|||
* is in the last X days, months, weeks, years |
|||
* is before |
|||
* is in the range |
|||
The center box is context sensitive and only shows choices that make sense for the type of Library Field you chose on the left. |
|||
Lastly, once you choose a comparison type, the box on the right allows you to choose what values to search for (or exclude). This box is also context sensitive, and conveniently, it filters the possible results using your actual Library data, and also filters out items that would already be excluded by previously added Rules. |
|||
[[File:Smartlist-Create Rule-Value.png|thumb|none|520px|Adding a Date Imported rule to a Smartlist.]] |
|||
Occasionally, when required, a fourth box will be added to allow you to pick timespans and other similar "types" for your entered value. |
|||
=== Modifiers === |
|||
[[File:Smartlist-Modifiers-Complex.png|thumb|right|310px|You can layer Modifiers to achieve various effects.]] |
|||
Once you've defined a few Rules that limit the results of your Smartlist to less-than the entire contents of your Library, you can use Modifiers to further limit, sort, order, or rearrange the results. Much like adding a Rule, to add a new Modifier you click the ''Add New Modifier'' button, which creates a new "row" in the dialog. |
|||
The drop-down on the left of the row allows you to choose the Modifier's type, such as: |
|||
* Limit time to (limit the playback duration to X days, hours, minutes, etc) |
|||
* Limit size to (limit the total storage size of the list to X MB, GB, TB, etc) |
|||
* Limit number to (limit the total count of files) |
|||
* Remove duplicates of (only allow one unique result from a particular Artist, Album, Genre, etc) |
|||
* Expand to full albums (include all of the tracks from the album for any tracks in the list) |
|||
* Sort By (sort the list using Media Center's sorting system) |
|||
* Shuffle (randomize the order) |
|||
Note that the Modifiers apply to the list exactly as it is received from the Rules (which will generally be pre-sorted), and are applied in order from top-to-bottom. So, you can do something like: |
|||
* Sort the list to a particular sort order |
|||
* Limit the list to the first X tracks in the list |
|||
* Then, finally, shuffle the results |
|||
There are a wide variety of Modifiers that can be used and combined to create powerful and flexible searches. For further information, refer to the [[Search Language]] article. |
|||
=== Tips === |
|||
* Rules and Modifiers are evaluated from top to bottom in the list. |
|||
* If needed, you can further refine the search manually by clicking the Import/Export button and using Media Center's [[Search Language]]. The Import/Export dialog will load with the current contents of the Wizard translated into the Search Language. And, when you close the Import/Export dialog, it will again convert the results into the Edit Smartlist wizard. |
|||
* Remember, if you do not exclude a particular result with a Rule or Modifier, then all files in your Library will end up in the resulting list. |
|||
* Try adding Rules first, and then look at the results. Only after you have a good "working set" of files should you add the Modifiers. This ensures you understand what the total set of possible results will be before you limit or shuffle them. |
|||
== Using the Search Language == |
== Using the Search Language == |
||
The ''Import/Export'' button in the |
The ''Import/Export'' button in the [[Search Wizard]] opens a dialog that allows you to type the query for the Smartlist in using Media Center's [[Search Language]]. This allows you to easily copy and paste text into the box to allow you to quickly import Smartlists from other users or locations. You can also save and load the rules from text files. |
||
Here are some examples that you can paste into the Import/Export box to get an idea for how the system works. |
Here are some examples that you can paste into the Import/Export box to get an idea for how the system works. |
||
| Line 131: | Line 76: | ||
* [[Add Notes to a Smartlist]] |
* [[Add Notes to a Smartlist]] |
||
* [[Search Language]] |
* [[Search Language]] |
||
* [http://yabb.jriver.com/interact/index.php?topic=98067.0 Making a Needs Analysis Smartlist] |
|||
* [http://yabb.jriver.com/interact/index.php?topic=75183.0 Use Caution when editing Smartlists that contain references to other playlists] while serving your [[Library]] via [[Media Network]]. |
|||
[[Category:Frequently Asked Questions]] |
[[Category:Frequently Asked Questions]] |
||
Latest revision as of 16:08, 19 March 2016
In addition to manual Playlists in Media Center, you can create Smartlists. A Smartlist is essentially a saved search. Unlike Playlists, you do not add specific items in a particular order, but instead define a set of rules that Media Center will use to dynamically update the playlist each time you open or refresh it.
For example, a simple Smartlist can be created to select songs added to the Library within the last 10 days. Or you could create one that says: Select everything in my "Top 40 hits of 1989" Playlist except for the Christmas songs and the songs by Aretha Franklin. Smartlists can also include Modifiers that shuffle the results, mix them in specific percentages, sort the results, and a wide variety of other capabilities.
Whenever you open, refresh, or play a Smartlist, it will apply the search to your entire Library, so it will always include the newest changes in your media files and metadata. Smartlists can be created for all Media Types: music, video, images, documents, and even a mixture of all of them.
Finding and Managing Smartlists
Smartlists are stored in Standard View's Tree under the Playlists item. Smartlists are a special kind of playlist marked with ![]() , and can be filed into any Playlist Group. To move a Smartlist from one Playlist Group to another, simply drag its icon in the Tree and drop it where you'd like it to move. Media Center will ask if you'd like to move or copy the smartlist.
, and can be filed into any Playlist Group. To move a Smartlist from one Playlist Group to another, simply drag its icon in the Tree and drop it where you'd like it to move. Media Center will ask if you'd like to move or copy the smartlist.
You can copy or edit any of the default Smartlists, by right-clicking on them and choosing Edit Smartlist. You can also create your own.
Using the Search Wizard
The easiest way to create and modify Smartlists is with the Search Wizard. This dialog allows you to create a Search using a graphical interface that makes it easy to define your search with pre-filled drop-down menus.
Clicking the Edit button in a Smartlist's header will bring up the Search Wizard:
You can also right-click on the Smartlist in the tree and choose Edit Smartlist.
For details on using the Search Wizard to define your smartlist's search, please see:
Using the Search Language
The Import/Export button in the Search Wizard opens a dialog that allows you to type the query for the Smartlist in using Media Center's Search Language. This allows you to easily copy and paste text into the box to allow you to quickly import Smartlists from other users or locations. You can also save and load the rules from text files.
Here are some examples that you can paste into the Import/Export box to get an idea for how the system works.
- Selects first all audio files, then limits to 100 songs.
[media type]=[audio] ~n=100
- Selects all files which has a import date newer than 31 day, and then sorts the list after the imported date.
[media type]=[audio] [date imported]=<31d ~sort=[date imported]-d
- Remove songs longer than 8 minutes. Use it when syncing with devices. This may remove those hidden track songs with extensive silent periods.
[Duration]=<480
- Limits smartlist to be maximum 1000 MB. Use it to set a desired total smartlist size, when syncing with devices.
~s=1000
- Mix Modifiers
- This is a bit more advance, but should be understandable. The mix is a very handy function for combining selects (or playlists and other smartlist for that matter). Each comma, seperates the operators. The first value defines the number of items to select in total. Next, one define the amount to select for the following query. It can be added as many querys as one likes in the mix. Here, to querys are added, one for selecting 50%(150 songs) rated 5, and the other 50%(150 songs as well) rated 4 or 5.
[media type]=[audio] ~mix=300,50%,{[Rating]=>4},50%,{[Rating]=>3}
- Select the 20, rated 5 songs, which had the longest time since been played.
[Rating]==5 ~sort=[Last Played] ~n=20
- Select randomly up to 1000 songs with rating 3 or higher (with higher density of higher rated songs), but 25% of them unrated. Remove duplicates.
[media type]=[audio] ~mix=1000,25%,{[Rating]=>4},25%,{[Rating]=>3},25%,{[Rating]=>2},25%,{[Rating]=<1} ~nodup=[Artist],[Name]
- Select up to 20 songs from different artist, with focus on newly released and imported music, but also some old classics.
[media type]=[audio] ~mix=20,50%,{[rating]=[],3,4,5 [date (year)]=2004-2006 ~sort=[number plays],[Last Played]-d,[date imported]-d ~%=50 ~sort=random},20%,{[rating]=[],3,4,5 [date (year)]=2000-2003 ~sort=[number plays],[Last Played]-d,[date imported]-d ~%=50 ~sort=random},15%,{[rating]=[],4,5 [date (year)]=1990-1999 ~sort=[number plays],[Last Played]-d,[date imported]-d ~%=50 ~sort=random},10%,{[rating]=[],4,5 [date (year)]=1980-1989 ~sort=[number plays],[Last Played]-d,[date imported]-d ~%=50 ~sort=random},5%,{[rating]=[],5 [date (year)]=<1980 ~sort=[number plays],[Last Played]-d,[date imported]-d ~%=50 ~sort=random} ~nodup=[Artist]
User Examples Collection
Users of Media Center have created almost every kind of Smartlist imaginable, from complex searches built on MC's Expression Language to simple tools for one specific task. Look through the following collection for some examples of how to get started. If you need help or want further examples, drop by and ask on Interact.
Tips
- A smartlist operates from left to right, just as the selection line was written.
- OR and AND operators can be used in smartlists by enclosing rules in () and using the operator between rules, eg:
([artist]=[Pink Floyd] or [artist]=[Genesis])