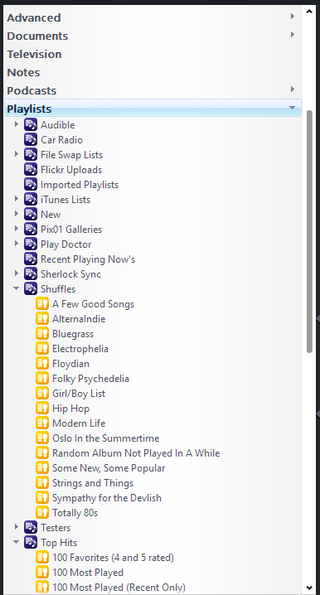Playlists: Difference between revisions
No edit summary |
No edit summary |
||
| Line 76: | Line 76: | ||
Normally files in a Playlist are played in sequential order from beginning to end, one after the other. However, Media Center has special handling for mixed lists of Audio and Image files, which allows you to create a photo slideshow with music. Simply add the photos and music you'd like to play together to a Playlist, and when you play it, Media Center will play the photos at the same time as the music. |
Normally files in a Playlist are played in sequential order from beginning to end, one after the other. However, Media Center has special handling for mixed lists of Audio and Image files, which allows you to create a photo slideshow with music. Simply add the photos and music you'd like to play together to a Playlist, and when you play it, Media Center will play the photos at the same time as the music. |
||
== More == |
|||
* [[Smartlists]] |
|||
* [[Playlist Media Views]] |
|||
[[Category:Playlists]] |
[[Category:Playlists]] |
||
Revision as of 05:15, 2 June 2015
Playlists are ordered lists of media files. For example:
- You may create a playlist for "Top 40 1971" that preserves the order of the tracks.
- You may want to create a playlist in a specific order to be used at a special occasion or event.
- You may also want to create a compilation playlist of your favorite tracks, in order of preference.
The point of creating Playlists is to preserve the order of tracks, or to collect specific tracks by hand for a particular purpose. If you want to group and filter your tracks, you will typically be better served by making a custom Media View, or a Smartlist, and basing your groupings on the metadata properties of the files.
Playlists are accessible in their own item in the top-level of the Tree, and can be organized into Playlist Groups. Playlists can contain any of the Media Types that Media Center is able to import, and can contain mixed sets of files.
Creating a Playlist
You can create a new Playlist by any of the following methods:
- Right-click on Playlists, or any Playlist Group, in the tree and choose Add Playlist.
- F8 on your keyboard.
- Choose the Build Playlist item in the Action Window
Managing Playlists
You can perform a variety of management tasks on Playlists and Smartlists under the top-level Playlists item in the Tree. You can move Playlists and Smartlists around and nest them into Playlist Groups by dragging and dropping them in the Tree. When you let go, a pop-up menu will appear that lets you choose to Move or Copy the list. Choosing Copy creates an independent duplicate of the list in that location.
When you click on a Playlist item in the Tree, it opens and displays in the Content Panel. The header of the Content Panel provides additional options:
- Play: Play the tracks in the list.
- Shuffle: Reshuffle the list randomly.
- Update Order: Apply the currently displayed sort order permanently.
- Remove Duplicates: Remove any exact matches in the list (this won't find similar items, only multiple copies of the same exact file).
- Lock: Protect a Playlist from changes.
- Notes: You can also Add Notes to a Playlist in the View Header, to remind you of their function.
Perform additional management tasks by right-clicking on the Playlist in the tree and selecting the following options from the context menu:
- Rename: choose a new name for the Playlist.
- Delete: delete the list (this does not delete the files within the list, only the list itself).
- Play: play the list from the beginning.
- Export: Export the Playlist to an one of a variety of common playlist formats and save it to disk.
- Edit Playlist in Action Window: Opens the Playlist up in the Action Window, which makes it easy to add content to it as you browse other areas of your Library.
Managing Files Within a Playlist
Add Files
Once you've created a Playlist, you need to add some files to it. You can add new files to a Playlist in a variety of ways. Find and select the file (or files) in your Library and:
- Drag & Drop them onto the Playlist item in the Tree.
- Right-click on the files and choose Send To > Playlist and then choose the playlist you want from the menu.
- Drop them into a Playlist you've opened in the Action Window (via the Edit Playlist in Action Window menu item referenced above).
- Drop the files into the Build Playlist Action Window.
Remove Files
To remove files from a Playlist, simply select them and:
- Hit the delete key.
- Right-click on the file or files and choose Remove from List.
- Choose Edit > Remove from List
When you delete files from a Playlist, it does not remove the files from your Library, and it does not delete the files from disk. This simply removes the file from that particular Playlist.
Ordering Files
Playlist order is preserved using the special Sequence column (abbreviated Seq). The tracks in a Playlist are always displayed in ascending sequential order based on the numbering in this column.
You can re-order files in the Playlist by opening it and simply dragging the tracks up and down. This automatically sets the Sequence Order to match, and the same thing works when you open a Playlist in the Action Window.
You can also sort the Playlist on-the-fly by clicking on the Column Headers in the Content Panel. However, sorting a playlist this way does not alter the Sequence Order, so it is only temporary until you refresh the list or close it. To save the currently displayed sequence order at any time, click the Update Order button in the Playlist Header.
Recent Playing Nows
Whenever you add files to Playing Now, your Playing Now playlist is saved until you exit Media Center. To access the lists, go to the special Recent Playing Now's Playlist Group under Playlists in the tree.
Each time the Playing Now list is modified, a new Playlist will be created under this special Playlist Group preserving the order. If you want to save this list permanently, you can drag them out of this Playlist Group and save it elsewhere. Otherwise, these are cleared when you close and re-open Media Center.
Mixed Playlists
Normally files in a Playlist are played in sequential order from beginning to end, one after the other. However, Media Center has special handling for mixed lists of Audio and Image files, which allows you to create a photo slideshow with music. Simply add the photos and music you'd like to play together to a Playlist, and when you play it, Media Center will play the photos at the same time as the music.