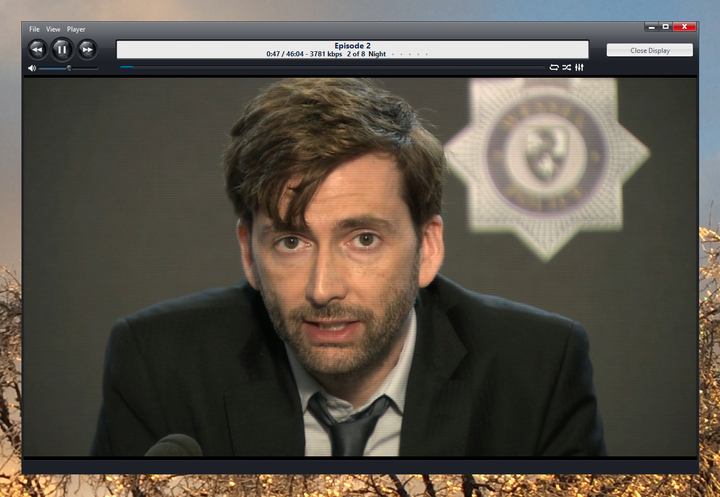Display View: Difference between revisions
No edit summary |
No edit summary |
||
| Line 6: | Line 6: | ||
[[File:DisplayView-Scrub_and_OSD.png|thumb|none|720px|Media Center's Display View mode, showing both the [[OSD]] and the Control Bar.]] |
[[File:DisplayView-Scrub_and_OSD.png|thumb|none|720px|Media Center's Display View mode, showing both the [[OSD]] and the Control Bar.]] |
||
Display View can be used for all natively supported [[Media Types]] (audio, video, and images). For audio files, you can choose to view one of the included [[visualizations]], [[cover art]], [[Track Info Templates]], or third-party plugins (such as [https://www.soundspectrum.com/g-force/ G-Force]). |
|||
Display View can also be "restored" out of fullscreen mode and put into Windowed mode, which makes it look like this: |
Display View can also be "restored" out of fullscreen mode and put into Windowed mode, which makes it look like this: |
||
Revision as of 22:14, 22 February 2015
- This article is a stub. You can help the JRiver Wiki by expanding it.
- See also: Playing Now
Display View is Media Center's fullscreen playback mode. This is one of MC's View Modes, along with Theater View, Standard View, and the others. It looks like this:
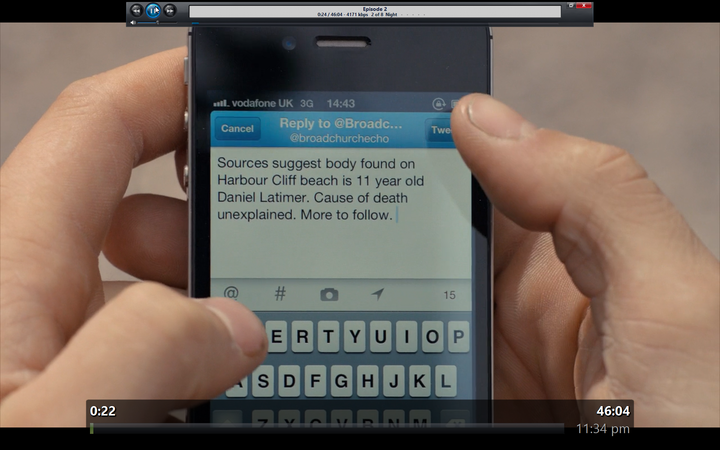
Display View can be used for all natively supported Media Types (audio, video, and images). For audio files, you can choose to view one of the included visualizations, cover art, Track Info Templates, or third-party plugins (such as G-Force).
Display View can also be "restored" out of fullscreen mode and put into Windowed mode, which makes it look like this:
You can enter this Windowed mode of Display View by clicking on the restore button in the mouse control bar at the top of the fullscreen playback. Once in it, you can restore fullscreen playback by clicking on the regular Maximize button.