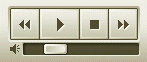Player
- Deprecated: This content has been deprecated as of current versions and may no longer be valid. Please refer to Interact for additional details.
Media Center utilizes a dynamic, scalable, input plug-in architecture to provide you with the greatest playback flexibility in the industry. You choose to install components to work with the program depending on the types of media you wish to play. While plug-ins will handle several common formats such as MP3, WMA, Wave, etc., you can play just about any media format from within one familiar environment.
You can access Player functions by clicking on Player buttons, through various Keyboard Hot-keys, and through the Menu Bar by selecting "Player".
Player Controls
- Previous/Rewind. Plays the previous track. Holding down this key, or pressing Ctrl+Left arrow will rewind.
- Play/Pause. Toggles between Play and Pause.
- Stop. Stops the play.
- Next/Fast Forward. Plays the next track. Holding down this key, or pressing Ctrl+Right arrow will fast forward.
- The Volume Slider (below the player buttons). Move the slider left or right to decrease or increase the volume. Right click on the slider to switch to mute mode.
- Volume Options. To the left of the volume slider, this button provides quick access to volume options, including mute, increase/decrease volume, system and internal volume.
Track Info and Player/Track Status
- Position Slider. Drag towards the right or the left to fast-forward or rewind, or to jump to an exact position in the track.
- Continuous On/Off.
 If Continuous is on, Media Center will play all the tracks in the current Playlist repeatedly. If it is off, the Playlist will play through only once. To change the settings, simply click on the icon.
If Continuous is on, Media Center will play all the tracks in the current Playlist repeatedly. If it is off, the Playlist will play through only once. To change the settings, simply click on the icon. - Shuffle.
 If Shuffle is set to on, Media Center will shuffle tracks as it assembles them into the "Playing Now" Playlist. If it is set to off, the tracks will play in the order with which they were added to Playing Now.
If Shuffle is set to on, Media Center will shuffle tracks as it assembles them into the "Playing Now" Playlist. If it is set to off, the tracks will play in the order with which they were added to Playing Now. - DSP Studio/Playback Settings.
 Opens the DSP Studio, where you can edit various settings including Equalizer and Replay Gain. Right-click to access Playback Options, Zone Manager or to use Alternate Playback Settings.
Opens the DSP Studio, where you can edit various settings including Equalizer and Replay Gain. Right-click to access Playback Options, Zone Manager or to use Alternate Playback Settings.
Customize the Player Display
Right-click on the player for the following options:
- Tag Info. Opens the currently playing track's tag information in the Action Window.
- Send To. Send the currently playing track to a device, a playlist, etc.
- Show/Hide Spectrum Analyzer displayed at the bottom left and bottom right corners of the Player Window.
- Show Alternate Display Text. Select this to view your custom second display (see below).
- Customize Display. You can customize the Track Info window to display a wide variety of information. Select the down arrow next to the field you want to edit for a list of fields. Note: In addition to existing database fields, the following are also available: [app name], [app version].
- Play Mode. This is what the Player displays by default.
- Play Mode (Alternate) displays whenever you right-click on the player and select "Show Alternate Display Text".
- Stopped Mode. This displays when nothing is playing.
Tip: Use the alternate window for fields that are important to you, that way you can see if the file is missing any tags while it is playing. For example, you can set the alternate window to display genre, year, the playlists to which the track belongs, and any custom fields you have created. Or, you can use the alternate window to display album information, while the main window focuses on track information.