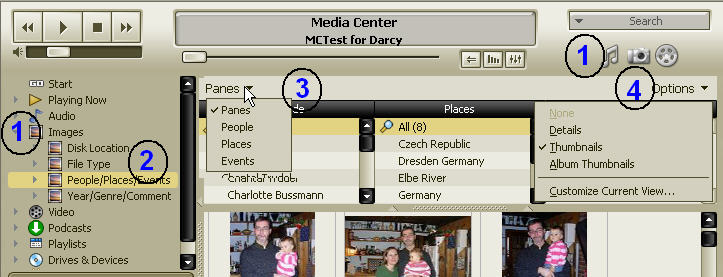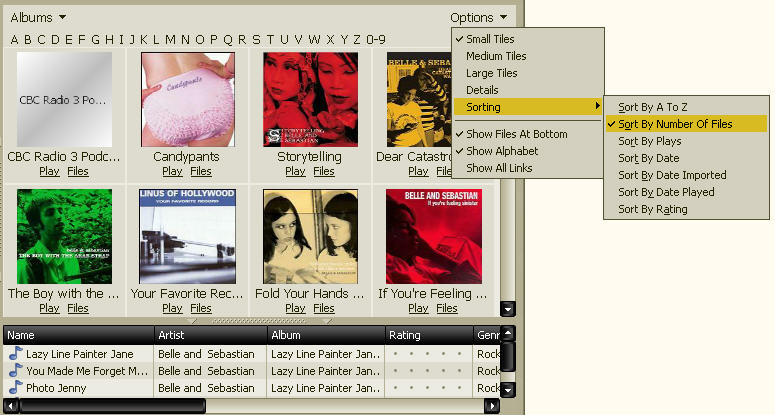Browse Library
Jump to navigation
Jump to search
The simplest way to browse your library is to do the following:
- Select a Media mode button (Audio, Images, or Video) or select the type of media from the tree. This displays the default view scheme for that item (which you can customize at any time-see Edit a View Scheme.)
- Optional: select a different View Scheme from the expanded list in the tree.
- Select what you want to view from the two drop-down menus in the Library Header Bar at the top of the display pane (#3 and #4).
- Panes: This always displays the columns at the top and the thumbnails or whichever view option you select in #4 at the bottom. The columns displayed correspond to the View Scheme you have selected. In this example, the selected View Scheme is "People/Places/Events", so there are three columns displayed: People, Places, and Events. .
- One of the other items in the list: All other items in this list correspond to the View Scheme columns. In this case, you can view just People, just Places, or just Events. If you select People, for example, then the pane below will display one item (list or thumbnail, depending on your selection in #4) per person. Clicking on that item will begin a Slideshow of all pictures for that person. Similarly, when Music is the selected Media Mode, and Artists is selected in this menu, clicking on the artist in the pane below automatically begins playing all files by that artist.
- Select how you want the list displayed. The options here will vary depending on what is selected in #3. The options may include: list, thumbnails, album thumbnails, or may include a Tile sizes (small, medium, large). You can also display an alphabet bar, determine how you want the view sorted, and you can choose how many links to include under the thumbnail (where you see "Play" and "Files").
This image displays the Artist/Album View Scheme under Audio. In the Panes drop-down menu, Albums is selected (as you can see just above the alphabet), and in the Options drop-down menu, four selections were made: Small Tiles, Show Alphabet, Show Files at Bottom (that's the list of files for each album) and Sort by Number of files (in each album).