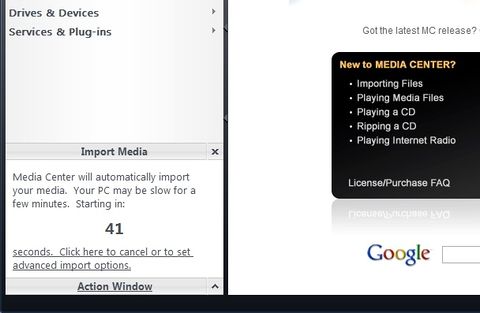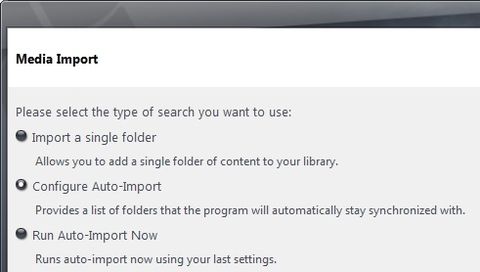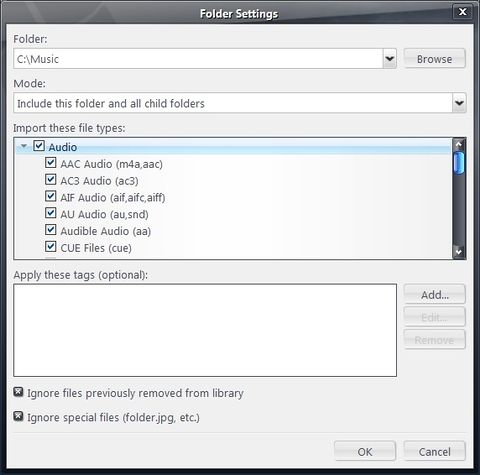Import
Importing files has two main advantages: it provides a highly customizable database of all your files for easy access and viewing, and you can easily edit, rename, and organize the files. Say goodbye to opening folders and more folders to find a photo or music file. You can import any of the Supported File Types.
Here are some of the things you can do with imported files:
- View them sorted by any number of fields, including artist, album, genre, size, length, and even your own custom fields.
- Edit their ID3 tags (to save information with the file itself).
- Add custom fields and cover art.
- Add them to Playlists and include them in Smartlists.
- Easily find any file quickly.
Methods for Importing Files
There are a few ways you can import your files into Media Center:
- Automatically when opened with an empty Library
- Via Drag and Drop
- Via the Shell Integration features (Windows only)
- Via the Media Import wizard available at Tools > Import.
- Via Auto-Import, which can watch directories you specify automatically in the background.
First Use Scan
When you open Media Center for the first time, or with a blank Library, it will automatically scan your hard drive in common locations for media. This happens in the Action Window area of MC. You can cancel this if you prefer to adjust the watched directories used by Auto-Import, or import manually.
When you open MC with a blank Library, it will wait for 45 seconds before running this automatic scan:
One Time Imports
There are a few methods you can use to import files or folders into MC on an individual basis. These are "one-off" imports and don't provide many of the benefits of the Auto-Import system.
Drag and Drop and Shell Integration
You can drag and drop files from Windows Explorer onto the MC window to import the files. This method will import the files "cleanly" and does not obey any Tagging rules you have defined in Auto-Import (see below for details).
To import from Windows Explorer via shell integration, right click on a file, or a folder full of files, and choose Media Center > Import.
You can also drag-and-drop files from Windows Explorer onto MC:
Importing a Single Folder
To import a single folder (including any subdirectories) into Media Center, you can use the Import a single folder function of the Media Import wizard. This is accessible via: Tools > Import. The same tool is also available at File > Library > Import, and from within the Library Manager (with the current Library selected).
Auto-Import
JRiver Media Center can automatically watch certain folders. To configure this, choose Tools > Import > Auto Import. Here you can add or remove directories to watch or to exclude. If you click the small triangle next to Audio, for example, you can edit each one to configure the file types you want imported.