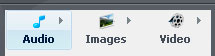View Schemes
View Schemes provide a way to view your library based on customized fields that you select. You can define your own "View Scheme", which essentially a list of prioritized groupings (or filters) of your library. You can create Schemes by combining any of the default groupings (including artist, album, genre, year, bitrate and type), as well as user-defined Playlist Groups or search terms in any order that suits you.
Think of a View Scheme as a special type of "window" into your media, or like a special kind of folder. While the View Scheme doesn't "contain" the files, like a folder would, it filters and shows them to you in special ways. Each View Scheme allows you to look at your media in a different way, such as: sorted differently, filtered differently, with different "panes" or "tiles" (allowing different on-the-fly filtering), or with different "view methods" (thumbnails, tiles, groupings, details, etc).
You can use View Schemes to view your media files in almost any way you can imagine. For example, all of these Views would be simple to set up by creating a custom View Scheme:
- Show all my audio files in Details Mode. Sort them by Decade, then by year, and then by Rating, and allow me to filter them using Genre, Artist, and Album "panes".
- Show all my image files in Thumbnail mode. Sort by People and then Year, and allow me to filter them using a Calendar "Tile" system first showing the Year, then the Month, and then the individual Days.
- Show all my video files in Thumbnail Mode. Allow me to browse them using Tiles by Media Sub-Type and then by Genre.
- Show only my television show Video files (as opposed to my Movies or Home Videos) in Thumbnail Mode. Allow me to browse them using Tiles by Series, then by Season. Show the individual files below the tiles at all times sorted by Date with the oldest ones first.
- Show only my Audiobook Audio files in Details Mode. Allow me to browse them using Panes (and the Tree) by Author and then Album. Sort them by Track number and then by Name.
- Show me only my audio files that have a Rating of 4 or 5, sort them by Decade, and then by year. Show Panes that allow me to filter them by Genre, Artist, Album, and Keyword.
Media Center comes with a good compliment of default View Schemes to get you started. We will start by exploring these, and then move on to creating custom view schemes.
Default View Schemes
The three main "top" level View Schemes in Media Center are called: Audio, Images, and Video. These three View Schemes are configured just like any other view scheme, but they do have a special place locked at the top of the Media Center Tree View. Even though these View Schemes have this special place, they work just like any other View Scheme and can be edited and customized to show exactly what you want. While it is not specifically locked to the top like the Audio, Images, and Video view schemes, if you have files in your library of the Document type (basically non-media files and files MC doesn't recognize or can't play), you will have a fourth top-level View Scheme called Documents. You can also create your own top-level view schemes!
You can expand a View Scheme in the Tree View by clicking on the Arrow next to it (to drop it down) or by single clicking on the View Scheme's name. The image below shows the default Media Center Audio View Scheme expanded, which reveals additional "child" View Schemes.
Each of these items shown underneath of Audio are "children" of the Audio top-level View Scheme. As you can see, View Schemes can also act like "folders" for other View Schemes. When you do this, you are typically further filtering the view in the "parent" view scheme in order to show the same files in a different way, or to show a smaller sub-set of those files.
You can also use smartlists when setting up a View Scheme to narrow your scheme even more. Here are the same examples as above, but with additional smartlist information.
- Show all my audio files, sort them by Decade, and then by year. Don't sort by rating. Instead, just show me only those files that have a Rating of 4 or 5.
- Show all my image files, and sort by People and then Year. Don't display files that have too high a resolution, because I will be selecting some of these files and uploading them to an ftp server using Tools > Send To > Email/Web.
- Show all my video files, and sort by file type, then folder name, but exclude the folders on my M: drive and exclude the files that include "Amsterdam" in the filename.
A View Scheme Group is a folder that contains View Schemes. The Media Mode buttons are View Scheme Groups: the Audio Media Mode is a group for all Audio Schemes. The children of the group can honor the Group's rules or not.
Example: You can create a View Scheme Group called the 70s. Include all file types, and with a smartlist rule, show only the files from each year of the 1970s. The Scheme Group sorts by Year, then Month. Create View Schemes within that group that honor the Group's rules. One scheme could be called "Artwork", where you include a smartlist to display only images and video files, and sort by a custom Fine Arts column, then Nationality.
Following is a collection of View Schemes that users have created.
Audio
Images
Video
All Media
Add a custom view scheme group to Media Center's tree