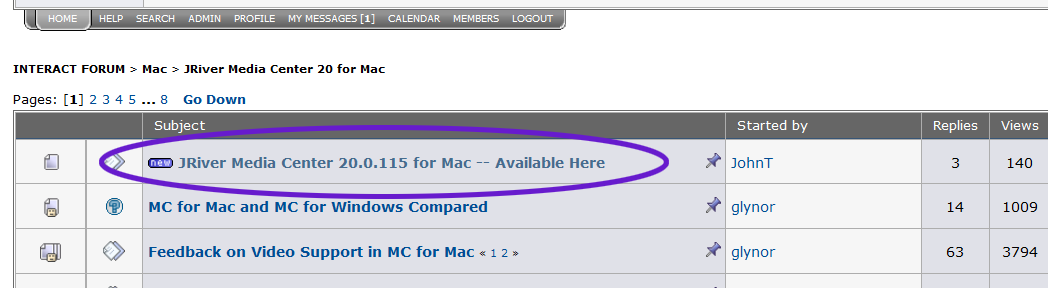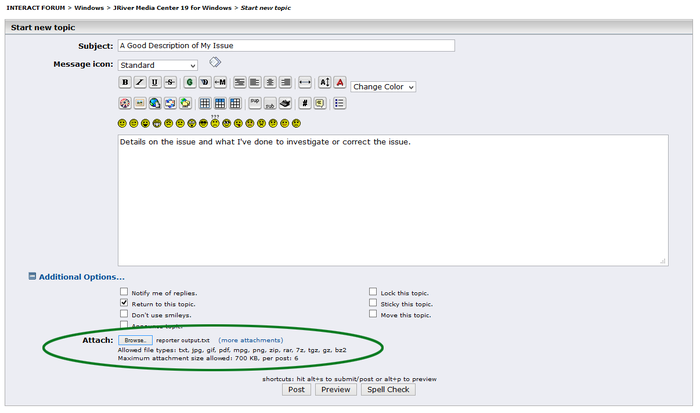Media Center Troubleshooting Guide
MC is usually a well-behaved application. Many users on Interact have it installed on a wide variety of known-stable hardware, and on most of them, it runs for them trouble-free with little needed system modification. However, it is also a powerful application. It has a high-speed database at its core, that is custom designed to do what it does with the lowest possible latency. And, of course, it has a raft of options, some esoteric, and supports an immense amount of weirdo, high-end, often misbehaving, nerd hardware.
And, of course, it runs on a computer. Which is... Well, a computer. So it is subject to all of that regular stuff too.
This guide is designed to assist users in solving some of the more common issues we encounter that impact performance and reliability within Media Center. This will not address every possible issue. However, it will cover many of the more common cases we see in the real world.
What This Document Covers
This document is intended to cover troubleshooting steps that can be used to address problems with Media Center including:
- Crashes
- Dead Locks and Hangs
- Other related performance issues (stuttering, hiccuping, etc)
It is not intended to cover playback quality issues, which are addressed elsewhere on this Wiki and on Interact.
First Steps
Before you do anything else, there are a few common steps that apply to pretty much all issues, and we will cover these items first. Before you post about your issue on Interact, please ensure that you have worked through at least these steps. That will ensure we don't waste time covering something that is already addressed here.
Make Sure You Are Running the Latest Build
The version of MC available on the main external JRiver Download Page is not always, or even typically, the most recent build. The versions offered there are generally older builds that have proved reasonably trouble-free for most users. The version there is the same version that will be seen by the built-in Auto Update system in Media Center. Updates to this build only happen occasionally, if for no other reason than it isn't annoying that it pops up the "Update Me" dialog as often.
However, there are also public builds available on Interact. There generally come every week or so (though this timing fluctuates throughout development). You can get these by either:
- Go to: Options > Startup > Update Channels and change it to Latest.
- Download them manually from Interact. The latest build is always "pinned" inside a thread at the top of the main board for your particular version of MC (such as: JRiver Media Center 19 for Windows, or JRiver Media Center 19 for Mac). When you open the board, it will appear as a thread near the top, and will contain the build notes and a download link for the build.
It is essential to update to the most recent publicly available build of Media Center before reporting the issue (or trying additional steps to correct it). Otherwise, if the issue has been already addressed, you are only wasting everyone's time.
Note: You can typically install new builds "over top" of existing installs of MC. However, if you are having trouble, a good troubleshooting step would be to try to uninstall MC completely, and then reinstall. The uninstaller does allow you to preserve all existing settings when doing this.
Know What Type Of Misbehavior You're Seeing
When attempting to diagnose or report an issue, it is important to use consistent terminology to describe the situation you are encountering. Throughout this guide, if MC is:
Crashing
This is when an application forcibly exits without giving you an opportunity to respond. It will almost always show an error dialog of some kind (either as the last, dying gasp of MC itself, or from the OS), but it is non-recoverable and it ends the application immediately. The error message will often be something like: "Media Center XX.exe has encountered an error and needs to close" on Windows, or on OSX the OS says "X application quit unexpectedly".
Hanging
This is when an application's UI becomes unresponsive. The program might be still working, but if so and it goes on long enoug, it has either: forgotten to update its UI thread, or its UI thread is blocked for some reason. Windows will often show the "Application X" is not responding dialog box, but in this case you are able to either force it to quit, or wait longer to see if it comes back to life. In many cases, the application does eventually "come back to life". In some cases, an application really is "deadlocked". With multi-threaded applications like MC this usually means that two competing threads are both waiting on the same resouce, and stuck in an endless loop. Nothing ever really "goes wrong" (as far as the application can tell), but it gets stuck.
Blue Screen, Kernel Panic, or Sudden Reboot
These types of crashes always indicate a hardware issue or system corruption. They can be caused by bad drivers that need to be removed or updated, broken hardware, or a broken OS installation. In any case, if your entire machine actually crashes and has to reboot, suddenly, then MC itself cannot be the cause. MC might be, in these cases, the catalyst that exposes an otherwise possibly unnoticed issue, but it cannot (as in, the OS doesn't give it the power to) actually cause one of these errors. Only privileged code can do that (drivers and OS code, for example).
Stuttering, Hiccuping, or Quality Of Playback Issues
These are other, sometimes related, types of issues. For the most part, we won't address "quality" issues here. However, hiccuping or stuttering during playback is sometimes related and might be resolved by these steps.
Basic Requirements
Please ensure that your computer meets the basic requirements for Media Center.
Later, if you suspect that you might be running into the general performance limits of your computer, it might be useful when asking for advice on the forum to provide:
- The results of the Benchmark under Help > Benchmark.
- The contents of the Reporter under MC19. In the Tree, open Services & Plugins > Reporter. Then click the Copy to Clipboard button in the header on the right hand side, and paste it into a thread wrapped in code tags (after you paste the text in, while it is still selected, click the # button on the forum posting toolbar).
Enable Logging
MC includes a very thorough logging system that can help diagnose issues (especially crashing). But, for it to work, you have to turn it on first.
- With MC running, go to: Help > Logging.
- Enable the Output to a Log file option.
If you enable this and then can recreate the issue, the Log might show the issue and help the JRiver staff to diagnose your particular issue.
Make a Library Backup
Before you do anything to your system to diagnose these kinds of issues, make a Library Backup in Media Center. This saves the entire contents of your Library, along with all of MC's settings, and allows you to restore them later (or only one or the other, if you need to). Some of the "more advanced" steps we'll get into can require clearing your Library, or uninstalling MC entirely. Make sure you have a backup!
- Go to File > Library > Backup Library
- Save the backup ZIP file somewhere safe where you'll be able to find it, and give it a clear filename.
Test To See If the Trouble Is Security Software Related
By far, the most common cause of performance-related issues such as hanging, stuttering, and hiccuping is interference by an Anti-Virus application, or similar security software. The first thing is to try to determine if a security application on your system is causing the issue.
The simplest and most effective means to rule the Anti-Virus program in or out as the root cause is to completely uninstall it, reboot, and then test MC in this state.
While most AV programs can be "disabled" somehow via their settings, this often does not disable all the behavior of the application (and so sometimes will seem to have no, or a limited, impact, when uninstalling reveals that it was the cause). Unfortunately, these "disable" settings can't be "trusted" in many cases. To be perfectly clear, the idea of this step is not that keeping the anti-virus application uninstalled is the solution. This is a test to indicate, once-and-for-all, it the issue is security software related.
Before reporting any issue that leads to a crash or non-responsiveness in Media Center, please try to reproduce the issue with your security software completely uninstalled.
Note: If you are using Windows 8's Windows Defender, you cannot uninstall it, so just disable it (this works well with Defender, typically).
Be sure to record any serial numbers you need for your application, obtain the latest version of the installer (from the vendor's website, typically), and then completely uninstall the application however the vendor recommends (on Windows, typically via the Add/Remove Programs Control Panel). If the problem goes away (make sure to reboot), then you've found your cause. If not, then probably move on to something else.
If you determine that your Anti-Virus application is the cause of the issue, you will need to exclude Media Center and some of its associated auxiliary processes and locations from the software's activity. There are more details available about this process found under Next Steps below. We would also recommend that you report this behavior to the vendor of your particular software package.
Disks and Locations
Media Center generally does not care where the media files it uses are stored on disk (whether internal, external, network, or any other volume you can mount in your OS). However, there are a few things to consider, especially if you are using a "slow" disk, such as a network or external disk.
Library Location on Disk
One area where Media Center does require as much performance as is possible is on the disk where its Library is stored. It is best to store this on the highest performing disk that is possible in your computer. The Library itself is not large, so if you have a SSD in your computer, it is recommended to store your Library on it.
Please Note: Whenever MC refers to "the Library" it does not mean the media files themselves. Instead, the Library refers to the database MC uses as its back-end.
By default, MC stores the library in your user profile's AppData directory, here:
- Windows: C:\Users\glynor\AppData\Roaming\J River\Media Center 19\Library
- OSX: /Users/glynor/Library/Application Support/J River/Media Center 19/Library
You do not need to worry about this issue if you have not:
- Added an additional Library
- Manually changed where the default Library is stored from within MC
- Moved your entire User Profile directory on your computer to another, slower, disk
However, if the Library is on a slow disk you will experience performance issues. These issues may be acceptable for certain uses, but expect it to run slowly if you're using a Library that is located on an external, or network disk.
Whenever possible, it is better to store the Library on a fast, internal disk (or high-performance RAID volume), and access the media itself stored elsewhere (on a NAS, big external disk, etc). If needed, use the built-in Library Server functionality to share your Library with other machines. This system uses a local cache of the connected server's Library, which allows it to still have fast access, and it periodically syncs any changes with the server.
Media Files On a Slow or Network Disk
While we said that Media Center doesn't care where the media files themselves live on disk, if the storage where they're stored is unreliable in some way, it can certainly cause trouble. If you are having playback related issues and the media files are on a slow, network, or external disk:
- Copy a few of the misbehaving media files over to a fast, internal disk (such as your system drive).
- Try to reproduce the issue.
- If the issue vanishes, then you know the source of the issue is probably something to do with the place where the files are stored, and can investigate solutions to those issues.
One other issue you can encounter relates to a particular option in MC. If many of your media files are stored on a slow external or network disk which often "disconnects" (or goes to sleep), performance in MC can suffer when viewing large lists of files. If you have your files on a slow disk like this, and you find that MC hangs for a long while when first launching, or when first opening a particular view in the tree, then try:
Options > Tree & View > Advanced > Display missing file image in lists: Disable
This option enables or disables the little red Xs that show up overtop of the icons or thumbnails for files that are missing from disk. This is a nice option to have enabled (because it immediately alerts you to files missing from disk), but it can be very slow if the files are on a "bad" disk.
Next Steps
Once you've completed the First Steps detailed above, please feel free to post a question about your issue on Interact. It is always best to post in a new thread specific to your issue, unless you see a recent thread from another user who is experiencing what seems to be the same exact issue.
If you are confident that you've found a bug that is non-specific to your computer, then please post this report in reply to the most recent Build Thread on Interact.
Otherwise, this document will provide step by step instructions for many more common troubleshooting steps. These are not all general purpose (not everyone should do all of these things), but we will try to cover the most common cases.
This section is still in progress...