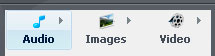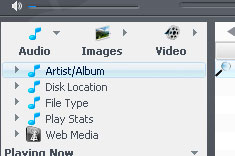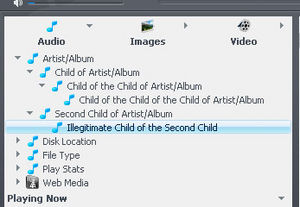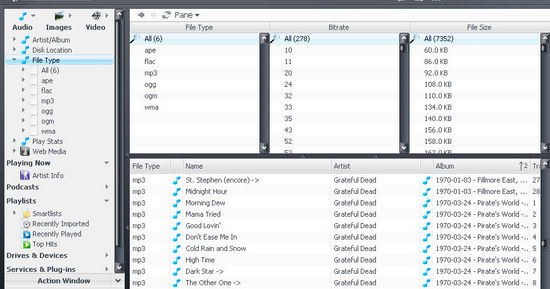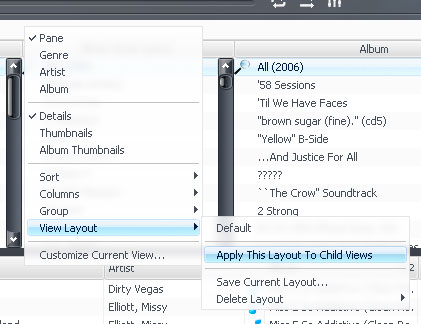View Schemes
View Schemes provide a way to view your library based on customized fields that you select. You can define your own "View Scheme", which essentially a list of prioritized groupings (or filters) of your library. You can create Schemes by combining any of the default groupings (including artist, album, genre, year, bitrate and type), as well as user-defined Playlist Groups or search terms in any order that suits you.
Think of a View Scheme as a special type of "window" into your media, or like a special kind of folder. While the View Scheme doesn't "contain" the files, like a folder would, it filters and shows them to you in special ways. Each View Scheme allows you to look at your media in a different way, such as: sorted differently, filtered differently, with different "panes" or "tiles" (allowing different on-the-fly filtering), or with different "view methods" (thumbnails, tiles, groupings, details, etc).
You can use View Schemes to view your media files in almost any way you can imagine. For example, all of these Views would be simple to set up by creating a custom View Scheme:
- Show all my audio files in Details Mode. Sort them by Decade, then by year, and then by Rating, and allow me to filter them using Genre, Artist, and Album "panes".
- Show all my image files in Thumbnail mode. Sort by People and then Year, and allow me to filter them using a Calendar "Tile" system first showing the Year, then the Month, and then the individual Days.
- Show all my video files in Thumbnail Mode. Allow me to browse them using Tiles by Media Sub-Type and then by Genre.
- Show only my television show Video files (as opposed to my Movies or Home Videos) in Thumbnail Mode. Allow me to browse them using Tiles by Series, then by Season. Show the individual files below the tiles at all times sorted by Date with the oldest ones first.
- Show only my Audiobook Audio files in Details Mode. Allow me to browse them using Panes (and the Tree) by Author and then Album. Sort them by Track number and then by Name.
- Show me only my audio files that have a Rating of 4 or 5, sort them by Decade, and then by year. Show Panes that allow me to filter them by Genre, Artist, Album, and Keyword.
Media Center comes with a good compliment of default View Schemes to get you started. We will start by exploring these, and then move on to creating custom view schemes.
Using the Default View Schemes
The three main "top" level View Schemes in Media Center are called: Audio, Images, and Video. These three View Schemes are configured just like any other view scheme, but they do have a special place locked at the top of the Media Center Tree View. Even though these View Schemes have this special place, they work just like any other View Scheme and can be edited and customized to show exactly what you want. While it is not specifically locked to the top like the Audio, Images, and Video view schemes, if you have files in your library of the Document type (basically non-media files and files MC doesn't recognize or can't play), you will have a fourth top-level View Scheme called Documents. You can also create your own top-level view schemes!
These top-level view schemes act and work just like any other View Scheme in Media Center. The only thing "special" about them (other than their position in the tree) is that they include filters that hide all of the media types except for the ones that they are designed to show. For example, by default the Media Center top-level Audio View Scheme does the following:
- It shows all of your Audio files. It does not show any images, video, or document file types.
- It displays three filtering Panes: Genre, Album Artist (auto), and Album.
- It sorts the files in this order: [Album Artist (auto)],[Album],[Disc #],[Track #],[Name]
Please Note: When discussing the different "tags" used by Media Center in a View Scheme (or throughout the program), you will often see them written in "Bracket Notation", such as [Artist]. This simply tells Media Center to use the contents of the Artist tag for the various files here. When they are written in a list, such as the sort order shown above, it means to first use the one listed first, then the second item, then the third, and so on.
If you wanted, though, you could change the top level Audio View Scheme to also show Video files! This wouldn't really make very much sense, but if you want it could be done!
Child View Schemes
You can expand a View Scheme in the Tree View by clicking on the Arrow next to it (to drop it down) or by single clicking on the View Scheme's name once you have it selected (double clicking on the View Scheme will play its contents). The image below shows the default Media Center Audio View Scheme expanded, which reveals additional "child" View Schemes.
As you can see, underneath the top-level Audio View Scheme, you have some other choices: Artist/Album, Disk Location, File Type, Play Stats, and Web Media.
Each of these items shown underneath of Audio are "children" of the Audio top-level View Scheme. Except for Web Media (which is a special case), they are also View Schemes themselves! As you can see, View Schemes can also act like "folders" for other View Schemes. When you do this, you are typically further filtering the view in the "parent" view scheme in order to show the same files in a different way, or to show a smaller sub-set of those files.
Similarly, if you expand the top-level Images or Video View Schemes, they each have a handful of pre-defined child Schemes which display your media in different ways. If you haven't played around with these at all, take a minute to explore them and look at the way they change your "window" on your media files.
You can arrange these "child" view schemes into any hierarchy you want. The child View Schemes can have children of their own, and so on and so forth. As you can see, it can quickly get pretty wacky if you let it get out of control!
As mentioned, the two most common reasons to add additional child view schemes are:
- You want to view the same set of Media Files in a different and unique way.
- You want to narrow the view to a subset of the Media Files included in the parent View Scheme.
View Scheme View Settings
The way each View Scheme "looks" works largely independently of the other View Schemes in the system. This way, you can easily customize the way each one looks without affecting the look and feel of the others. For example, if you switch to the Artist/Album View Scheme underneath the top-level Audio View Scheme, you can switch that particular View Scheme to Thumbnail View by simply going to the View menu --> View Settings --> Thumbnails (there are other ways too).
This will change the view of the individual files in the View Scheme to Thumbnails. However, if you switch back to the top-level Audio View Scheme you will see it go back to Details View. Then, if you go back to the Artist/Album View Scheme, it will remember that you last left it on Thumbnails mode and show it that way. Customizing the view in each View Scheme is just that simple! Set it, and it remembers it from then on individually! If you don't like it, just switch it back.
Any settings you select under Customize Current View will be automatically remembered for each individual View Scheme. However, these changes will also apply to the child View Schemes of a particular View Scheme, unless you set that particular child's Customize Current View settings individually. In other words, child View Schemes inherit their Customize Current View settings from their parent View Scheme, unless they have been separately individually configured.
To see this in action, select the top-level Audio View Scheme and enter Customize Current View (right-click in the top bar area above the Pane and choose Customize Current View, or go to View --> View Settings --> Customize Current View).
In the Customize Current View dialog that appears, modify the Columns to Show in some way (add a few extra fields for example). Then click OK to close the dialog. Then, switch around to all of the Audio View Scheme's "children" and note that these changes are reflected in all of the children View Schemes automatically.
Then select the File Type child View Scheme and go back into its Customize Current View dialog. Make some obvious change to this View Scheme, such as moving the [File Type] tag to the very top of the Column Order. Click OK to close the dialog and you will see that this change is only reflected in that particular View Scheme. All of the others (Audio, Artist/Album, Disk Location, etc) retain their original Column Order. If the File Type View Scheme had any "children" of it's own (it doesn't by default), they too would now have the File Type tag listed as the first column unless you manually went in to them and changed them individually.
Using this method of "overridable" automatic inheritance, you can easily customize every view scheme to look exactly how you want! However, if you aren't careful, you can quickly get into a situation where each child View Scheme has been individually customized and none of them are how you want. To easily reset the views back to look like a parent View Scheme, you can use the View Layout menu. Simply set the parent View Scheme how you'd like it, then right click in the header of the left side of the View Scheme (or on one of the headers in the Columns in Details View and choose View Layout --> Apply This Layout To Child Views.
View Layouts are a simple way to save "presets" of your commonly used Views and share them among different View Schemes. Be aware however, applying a View Layout sets more than just the columns of that particular view. It does everything needed to make the View Scheme look just like the layout being applied in every way (so Columns to Show, Sorting, Thumbnail vs. Details, Panes vs. Tiles, and all other View Settings are affected). Please be sure to read the View Layout page and the Customize Current View pages for further details on setting your Views up just the way you want.
View Items, Panes, and Populate Tree
Getting there...
Old Details
Work in progress....
You can also use smartlists when setting up a View Scheme to narrow your scheme even more. Here are the same examples as above, but with additional smartlist information.
- Show all my audio files, sort them by Decade, and then by year. Don't sort by rating. Instead, just show me only those files that have a Rating of 4 or 5.
- Show all my image files, and sort by People and then Year. Don't display files that have too high a resolution, because I will be selecting some of these files and uploading them to an ftp server using Tools > Send To > Email/Web.
- Show all my video files, and sort by file type, then folder name, but exclude the folders on my M: drive and exclude the files that include "Amsterdam" in the filename.
A View Scheme Group is a folder that contains View Schemes. The Media Mode buttons are View Scheme Groups: the Audio Media Mode is a group for all Audio Schemes. The children of the group can honor the Group's rules or not.
Example: You can create a View Scheme Group called the 70s. Include all file types, and with a smartlist rule, show only the files from each year of the 1970s. The Scheme Group sorts by Year, then Month. Create View Schemes within that group that honor the Group's rules. One scheme could be called "Artwork", where you include a smartlist to display only images and video files, and sort by a custom Fine Arts column, then Nationality.
Following is a collection of View Schemes that users have created.
Audio
Images
Video
All Media
Add a custom view scheme group to Media Center's tree