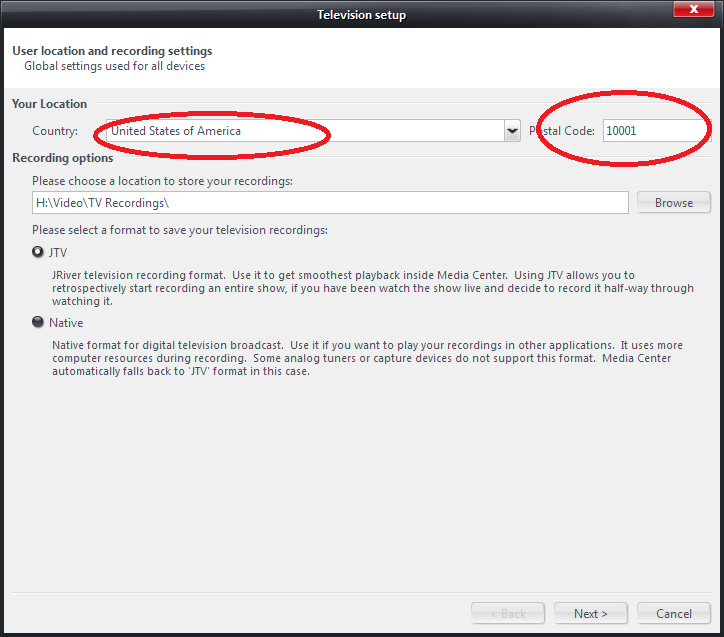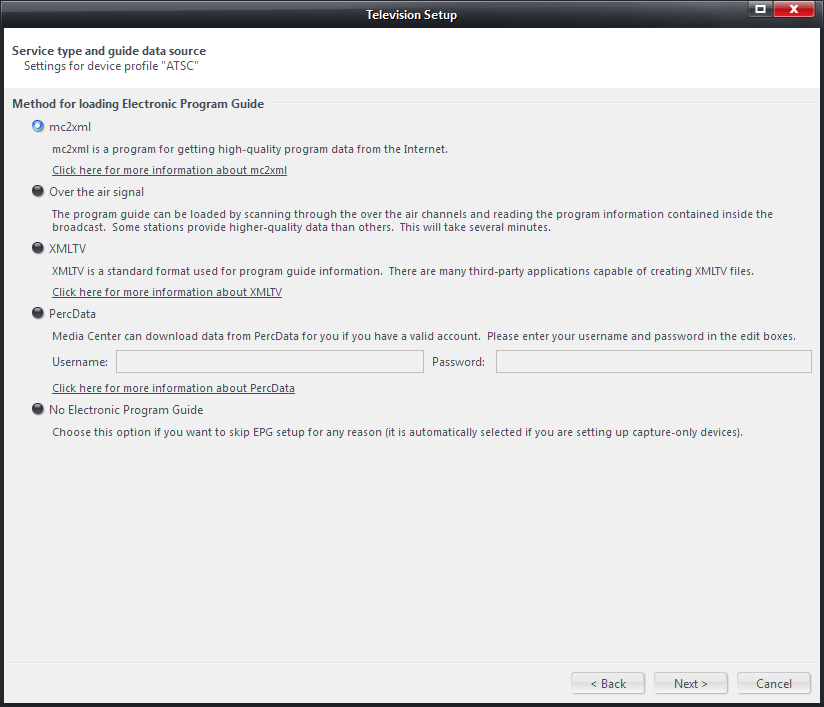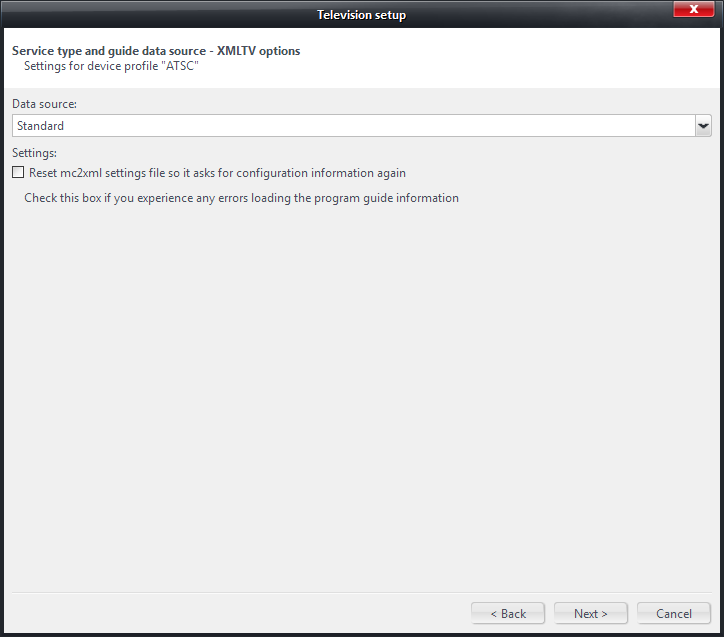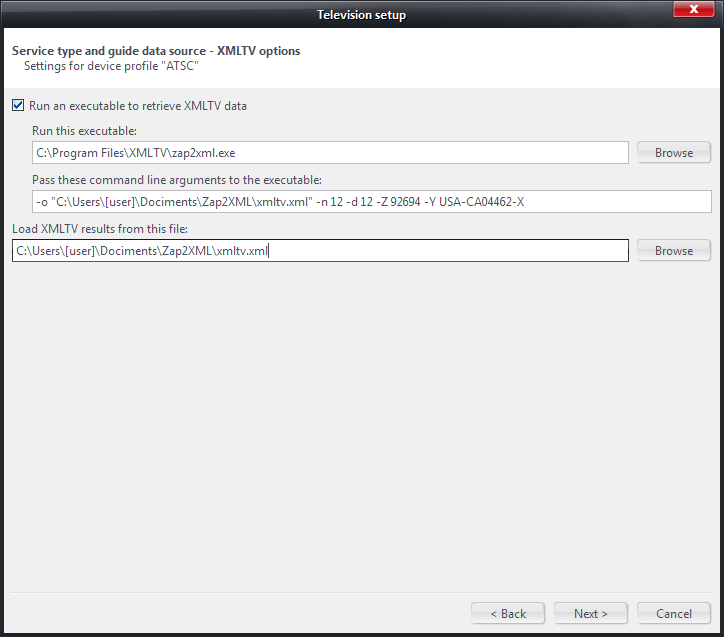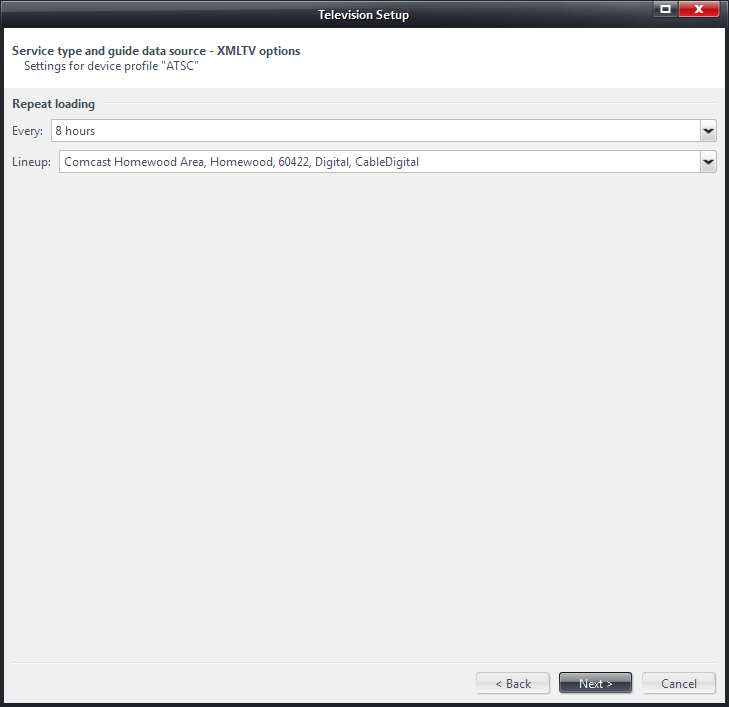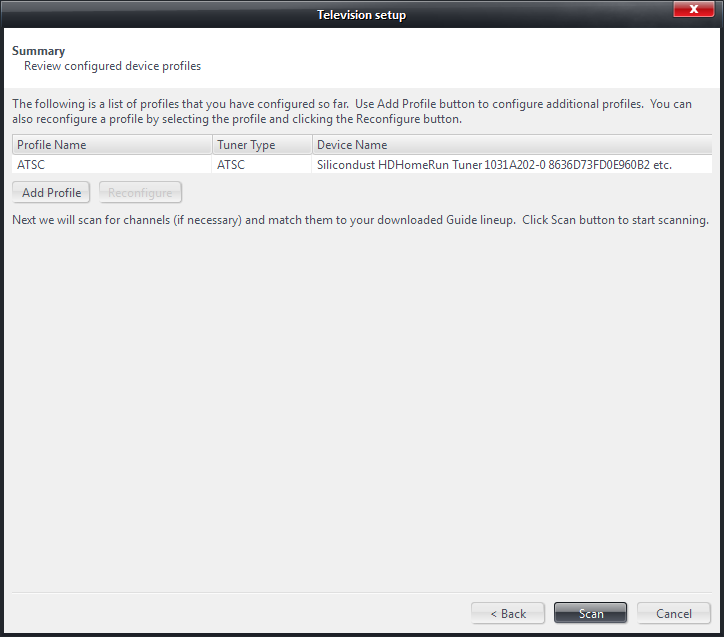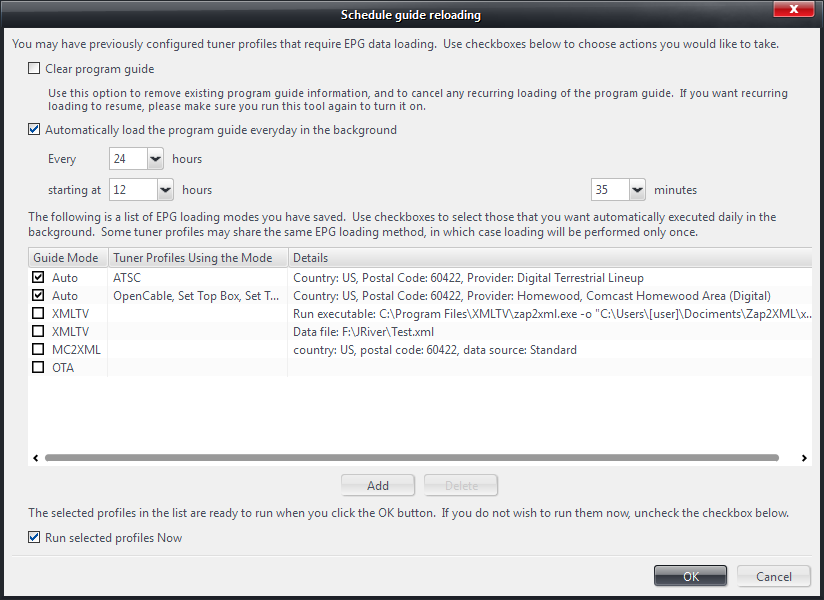EPG
An EPG (Electronic Program Guide) provides a schedule of shows for each TV channel. MC can read XMLTV data files. Since version 17 MC provides a semi-automated way of creating and populating an EPG. Part of it is based on mc2xml. It is no longer necessary to install mc2xml separately.
MC20 and older
This page applies to MC21 and up. Please read EPG setup for version 20 and older.
MC21+
Starting with MC20, there is a Setup wizard for setting up TV channels and EPG. The entire wizard is best described in another article [Television Setup]. Here only the steps that involve EPG will be described.
1. Country and Postal Code
On the first page of the TV Setup wizard, make sure you select your country from the list, and type your postal code correctly.
2. EPG Mode
A few pages later in the wizard, you will reach this page:
This is where you pick your mode of obtaining EPG data. The number of options available on this page depends on other settings you have chosen so far in the wizard. The picture above shows all available choices.
- mc2xml
This is now the default option in MC21 and newer. We have integrated mc2xml inside MC since version 21 so it will allow users get EPG data as smoothly as possible. This option is available for users in the USA as well as many other countries.
Additional setup procedure for this option will be discussed in section 3 below.
Here is an excellent Interact thread created by CountryBumkin USA TV Setup. He described in this thread, among other things, how to setup mc2xml. While his thread is titled "USA TV Setup", a lot of it is applicable for users in many other countries.
- Over the air signal
In MC22 and newer this option is available for ATSC as well as DVB users. In MC21 it is only for ATSC. It will not be shown if you have not configured any tuner to be ATSC or DVB type. With this option, MC scans EPG data contained in the OTA stream, using an actual tuner. This method was not very reliable but has become much better since MC22. The EPG data contained in the TV signals are not always complete, and you will get spotty results, especially if the TV signal strength/quality is not high. It is therefore recommended that you use other methods of EPG loading unless you have specific reasons to use OTA EPG. By using OTA scan, usually you can get EPG data for the next 12 to 24 hours for ATSC, but up to a week for DVB. If you use this method, it helps if you schedule MC to do more than one loading per day (for example, you can set up MC to load EPG every 8 hours), especially for ATSC.
Please do not confuse the concept of OTA EPG with OTA TV signal itself. Just because you only watch over-the-air TV channels does not mean you have to use the OTA EPG method. You can use mc2xml or XMLTV method for EPG even if you watch OTA TV channels only.
- XMLTV
You can use many third-party applications to download EPG data in XMLTV format. The quality of data varies from application to application. There are two ways of using the data inside MC. See next section for details.
Here are some Interact threads discussing the subject.
Season, Episode number and zap2xml
Additional setup procedure for this option will be discussed in section 3 below.
- PercData
PercData is a commercially available EPG data source. In MC21 and up PercData is integrated into MC. MC can download EPG from PercData.com if you have an account with them. You can open an account at PercData, and pay for it, and then enter your user name and password in MC.
- No Electronic Program Guide
This option is provided so that you can skip EPG setup. While skipping EPG setup is generally not recommended, there are situations in which this makes sense. This is particularly true if you are setting up "Capture-only" channels. For example you can setup a video capture device to capture video from your camcorder. In this case EPG simply is irrelevant.
3. Additional setup details
3a. Additional setup details for mc2xml
If you choose "mc2xml" option in step 2, you will get the following screen upon clicking the Next button:
This is similar to what is described under "Pre MC17", except that Country and postal code are already collected, as described in step 1, and that you do not need to specify the location of the mc2xml executable.
3b. Additional setup details for XMLTV
If you choose "XMLTV" option in step 2, you will get the following screen upon clicking the Next button:
There are two ways to execute a third-party XMLTV program: inside MC or outside of MC.
To run the program inside MC, check the checkbox "Run an executable to retrieve XMLTV data", and fill in all boxes below it. Under "Run this executable:", choose the executable file of the third-party program that you have installed. Under "Pass these command line arguments to the executable:" enter parameters for the program. You should also fill in the box under "Load XMLTV results from this file:", to tell MC which data file to load info from. Zap2xml is used as an example in the screenshot above.
If you uncheck the checkbox "Run an executable to retrieve XMLTV data", MC will not run the third-party program on your behalf. Instead, you can schedule for it to be executed using Windows Scheduler. Then schedule MC to load the output file produced by it, using the box under "Load XMLTV results from this file:".
See the following Interact thread for discussion on command line parameters used by zap2xml, and how to schedule it in Windows scheduler:
Season, Episode number and zap2xml
3d. Additional setup details for PercData
If you choose "PercData" in step 2, you get the following page upon clicking the Next button:
4. Multiple guide sources.
You can setup using multiple guide sources. It is useful if you have multiple types of tuners that require you to set up multiple types of channels.
When you click Next on the Setup wizard, you will arrive at a summary page as shown below.
The screenshot shows one device profile ("ATSC") already setup in the process. You can add more device profiles (also called "tuner type profiles") by clicking the "Add Profile" button. Each profile is associated with one tuner type.
Each profile may be associated with up to one (i.e. one or none) EPG loading mode. For example, you may use "Download EPG automatically (recommended)" mode with a provider choice that corresponds to your cable company channel lineup (e.g. "Minneapolis, Comcast (digital)") for your CableCARD channels, and use "Download EPG automatically (recommended)" mode with provider choice "Digital terrestrial lineup" for your ATSC OTA channels.
Please note, however, that it is not beneficial to associate identical EPG mode with different channel types. In Theater View's Guide grid, each program entry is associated with one channel. If an program entry is associated with more than one channel, the second channel will not appear in the grid. The EPG modes given as examples above are not considered identical because the provider choices are different. If you have multiple types of channels that need to use the same EPG source (with identical channel lineup, such as your STB channels for your cable lineup, and your CableCARD channels from the same cable company). the correct way is to group the two types of channels. Even if your two channel types do not have identical lineup, it is still advisable to group the overlapping channels. For example, you should group your ATSC OTA channels with the corresponding cable channels. This way you will not even need to obtain EPG data from two sources.
5. Final step
When you click "Scan" button on the summary page shown above, MC starts to scan for channels, running all profiles you set up one by one. After that, MC starts to load EPG, according to your profile setup. MC will run non-OTA EPG modes first, and OTA EPG mode last. When you run non-OTA loading modes, a XMLTV ID-to-channel mapping page will appear. Examine the page and make sure the channels are associated with XMLTV IDs. This mapping allows each downloaded EPG program entry to be associated with the correct channel. It may be necessary to manually make some maps (see "Note 1" below however).
The screenshot is similar to what is shown under the heading "MC17 - MC19". Please read sections 4, 5, and 6, under "MC17 - MC19" for more details.
Note 1: if you set up multiple types of channels with multiple EPG loading modes, do not be alarmed when you find some of your channels not associated with an XMLTV ID. For example, suppose you have cable subscription and you also use ATSC OTA channels, and you use two EPG modes used as examples above (with providers "Minneapolis, Comcast (digital)" and "Digital terrestrial lineup"), then the XMLTV ID-to-Channel mapping page will appear twice. If your cable channel 5 is your local NBC channel, and the corresponding ATSC channel is channel 5-1, then the first time the page appears, channel 5-1 may not be associated with any ID, because the association is for the cable channels. When the page appears the second time, it will be for ATSC channels, and all your cable channels will not have any association shown.
Note 2: There is no XMLTV ID-To-Channel mapping page showing for OTA EPG scanning. OTA EPG scanning will be done after all other EPG methods are complete, and will happen in the background.
6. After initial setup
When Setup wizard finish, EPG should have been set up for you correctly. You should be able to see programming entries in either Theater View or Standard View. MC automatically schedule all your EPG loading every 24 hours in the background.
You can modify the scheduling by going to TV Options > General > Load Program Guide... The following window appears:
From top to bottom:
- Clear Program Guide
This should be self explanatory. The instruction on the window is sufficiently clear.
- Automatically load program guide every day in the background
This is checked by default. You can select the frequency of EPG loading (6, 8, 12, or 24 hours for example). You can also set at what time (hour and minute) MC should try. MC will try loading EPG after the set time, or as soon as possible thereafter. The top entry in the "Hour" drop list is "Default", which means "24 hours (or whatever number of hours you choose) after it was run the last time".
- List of EPG loading modes
The list contains all EPG loading modes that you have setup. Those with the checkbox checked are the ones that will be run automatically. You may choose to delete those that you no longer need, by selecting them, and clicking the "Delete" button. You may also add new EPG mode by clicking "Add" button. EPG modes added this way are not actually associated with any particular tuner type profile. That does not really matter.
- Run selected profiles now
If this checkbox is checked (it is checked by default), the selected EPG loading methods will be executed after you click "OK" button. Unckeck the checkbox if you do not want it to happen.
EPG for Australia
There are useful discussions on Interact to set up an EPG in an Australian context. To use epgstream.net look here on Interact. To use EPG Collector and some other options, look here and here.
EPG for the UK
For EPG set up in the UK using EPG Collector, there are useful discussions on this here on Interact.