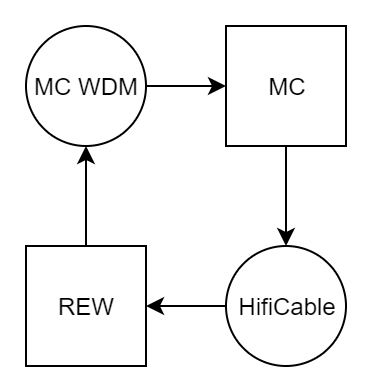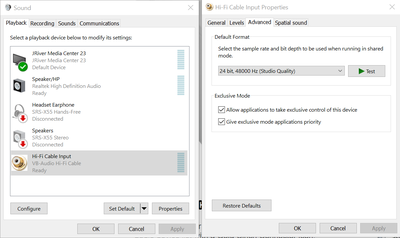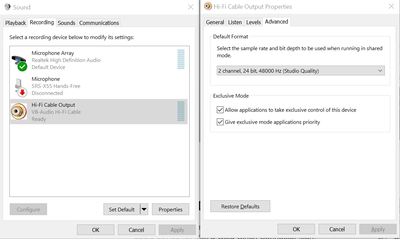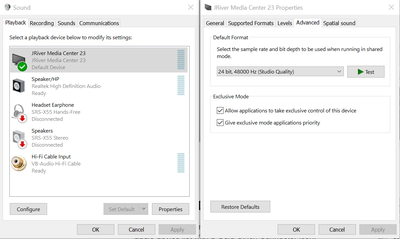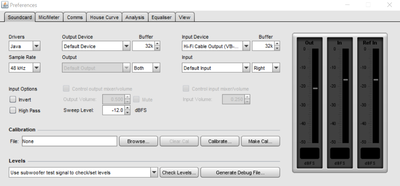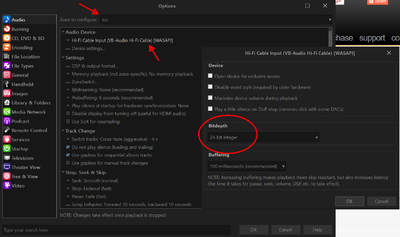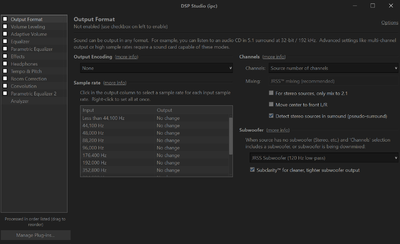Verifying DSP Studio: Difference between revisions
(Created page with " <span style="color:red">This Page is a Work in Progress</span> == Overview == DSP Studio has a lot of options which interact with each other and it can be easy to make smal...") |
No edit summary |
||
| Line 41: | Line 41: | ||
The target signal chain is |
The target signal chain is |
||
[[File:signal_chain.png| |
[[File:signal_chain.png|frameless|400px|Loopback Signal Chain]] |
||
===== HifiCable ===== |
===== HifiCable ===== |
||
| Line 51: | Line 51: | ||
There are three devices to be configured |
There are three devices to be configured |
||
* Hi-Fi Cable Playback |
|||
| ⚫ | |||
| ⚫ | |||
[[File: |
[[File:hificable_play.png|frameless|400px|HifiCable Playback]] |
||
* Hi-Fi Cable Recording |
|||
| ⚫ | |||
* MC WDM Playback |
|||
| ⚫ | |||
===== Configure REW ===== |
===== Configure REW ===== |
||
| Line 64: | Line 72: | ||
* Input Device: Hi-Fi Cable Output (VB-Audio Hi-Fi Cable) |
* Input Device: Hi-Fi Cable Output (VB-Audio Hi-Fi Cable) |
||
[[File:rew_preferences.png| |
[[File:rew_preferences.png|frameless|400px]] |
||
===== Configure MC ===== |
===== Configure MC ===== |
||
| Line 75: | Line 83: | ||
NB: The bitdepth option is accessed via the "Device Settings..." option |
NB: The bitdepth option is accessed via the "Device Settings..." option |
||
[[File:mc_options.png| |
[[File:mc_options.png|frameless|400px]] |
||
Open DSP Studio, deselect all blocks including output format. |
Open DSP Studio, deselect all blocks including output format. |
||
[[File:mc_dsp_passthrough.png| |
[[File:mc_dsp_passthrough.png|frameless|400px]] |
||
===== Verify the Signal Chain ===== |
===== Verify the Signal Chain ===== |
||
Revision as of 20:14, 21 February 2018
This Page is a Work in Progress
Overview
DSP Studio has a lot of options which interact with each other and it can be easy to make small mistakes that negatively impact sound quality. The ability to measure the output from Media Centre is therefore an extremely useful thing to be able to do. This page describes how to do this using freely available tools.
Platform Limitations
The ability to route external audio input through JRiver is only implemented on Windows.
Linux and MacOS users will need JRiver to play the test signal instead. This is described in [insert section here]
ASIO vs WDM
Windows users can choose between two input methods:
ASIO is typically preferred if the hardware supports it, this usually means you are using a pro audio interface.
Examples will be given using both methods.
Setup
Common Steps
Room EQ Wizard (REW)
Install REW from https://www.roomeqwizard.com/beta.html (note that the beta version is the generally recommended version to use)
Windows: WDM Setup
Media Centre
Ensure the feature is activated and working as per the instructions in WDM_Driver
Creating a MC -> REW Audio Path
The target signal chain is
HifiCable
Install HifiCable from https://www.vb-audio.com/Cable/ (scroll to the bottom to find the HifiCable & ASIO Bridge package)
Open each audio device in the Windows Mixer in turn and ensure that each one is set to 2 channel, 24bit, 48000Hz operation
There are three devices to be configured
- Hi-Fi Cable Playback
- Hi-Fi Cable Recording
- MC WDM Playback
Configure REW
Launch REW and open the preferences screen. Set the following options on the Soundcard tab
- Drivers: Java
- Sample Rate: 48kHz
- Output Device: Default Device
- Input Device: Hi-Fi Cable Output (VB-Audio Hi-Fi Cable)
Configure MC
Launch MC and open the options screen, select the Audio page and choose the IPC zone. Set the following options;
- Audio Device: Hi-Fi Cable Input (VB-Audio Hi-Fi Cable) [WASAPI]
- Bitdepth: 24bit
NB: The bitdepth option is accessed via the "Device Settings..." option
Open DSP Studio, deselect all blocks including output format.
Verify the Signal Chain
Open the REW generator Play pink noise Check the output meters go up
Open MC DSP Studio/Analyser Check the analyser displays a wobbling straight line (i.e. pink noise)
Back to REW Check the input meters are moving
Stop the noise Now measure a sweep Check it records successfully (i.e. you have a flat line in the sweep)