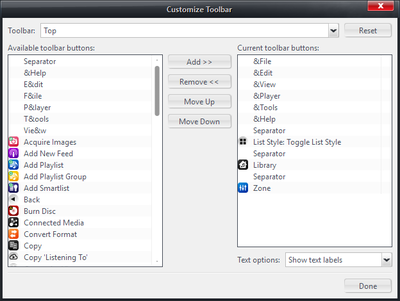Toolbars: Difference between revisions
No edit summary |
No edit summary |
||
| Line 3: | Line 3: | ||
Standard View has customizable top and bottom toolbars, which can be used to "pin" buttons for a variety of useful functions. |
Standard View has customizable top and bottom toolbars, which can be used to "pin" buttons for a variety of useful functions. |
||
[[File:Top Toolbar.png|thumb|none|800px|Media Center's top Toolbar in Windows]] |
[[File:Top Toolbar.png|thumb|none|800px|Media Center's top Toolbar in Windows with a few custom buttons added.]] |
||
[[File:Bottom Toolbar.png|thumb|none|800px|Media Center's bottom Toolbar in Windows]] |
[[File:Bottom Toolbar.png|thumb|none|800px|Media Center's bottom Toolbar in Windows with a few custom buttons added.]] |
||
The top toolbar contains the standard OS window controls (close, min, etc). On Windows, it also contains the File, Edit, View, and other drop-down menus (on the Mac version these are integrated into the OS menu bar). |
The top toolbar contains the standard OS window controls (close, min, etc). On Windows, it also contains the File, Edit, View, and other drop-down menus (on the Mac version these are integrated into the OS menu bar). |
||
The bottom Toolbar contains a flexible status display, which lists the number of files shown in any selected view, and other information about current processes in Media Center (such as background tagging operations) |
The bottom Toolbar contains a flexible status display, which lists the number of files shown in any selected view, and other information about current processes in Media Center (such as background tagging operations). |
||
[[File:Toolbar-Info Display-Files.png|frame|none|The bottom toolbar's Status Display with multiple files selected.]] |
|||
[[File:Toolbar-Info Display-Single_File.png|frame|none|The bottom toolbar's Status Display with one file selected.]] |
|||
== Customize Toolbars == |
== Customize Toolbars == |
||
[[File:Customize Toolbar Dialog.png|thumb|right|400px|The Customize Toolbar dialog box.]] |
[[File:Customize Toolbar Dialog.png|thumb|right|400px|The Customize Toolbar dialog box.]] |
||
To customize the toolbars, right |
By default, the Toolbars are empty (aside from the drop-down menus on Windows). However, you can add your own set of buttons which provide quick access to a variety of functions within MC. To customize the toolbars, ''right-click'' on one of them and choose ''Customize Toolbar'' to open the Customize Toolbar dialog. |
||
This dialog allows you to choose which buttons to display in each Toolbar, and rearrange the items displayed. You can also add Separators to divide buttons up into groups (as shown in the screenshots above). |
This dialog allows you to choose which buttons to display in each Toolbar, and rearrange the items displayed. You can also add Separators to divide buttons up into groups (as shown in the screenshots above). |
||
Revision as of 17:21, 6 May 2015
- See also: Standard View
Standard View has customizable top and bottom toolbars, which can be used to "pin" buttons for a variety of useful functions.
The top toolbar contains the standard OS window controls (close, min, etc). On Windows, it also contains the File, Edit, View, and other drop-down menus (on the Mac version these are integrated into the OS menu bar).
The bottom Toolbar contains a flexible status display, which lists the number of files shown in any selected view, and other information about current processes in Media Center (such as background tagging operations).
Customize Toolbars
By default, the Toolbars are empty (aside from the drop-down menus on Windows). However, you can add your own set of buttons which provide quick access to a variety of functions within MC. To customize the toolbars, right-click on one of them and choose Customize Toolbar to open the Customize Toolbar dialog.
This dialog allows you to choose which buttons to display in each Toolbar, and rearrange the items displayed. You can also add Separators to divide buttons up into groups (as shown in the screenshots above).
If you use multiple Libraries or Zones, you may want to add the corresponding buttons to one of your toolbars, as they provide a quick way to switch between your different Zones or Libraries. Other useful buttons include:
- Back and Forward
- Refresh
- Playing Now
- Rotation commands for images
- Navigation