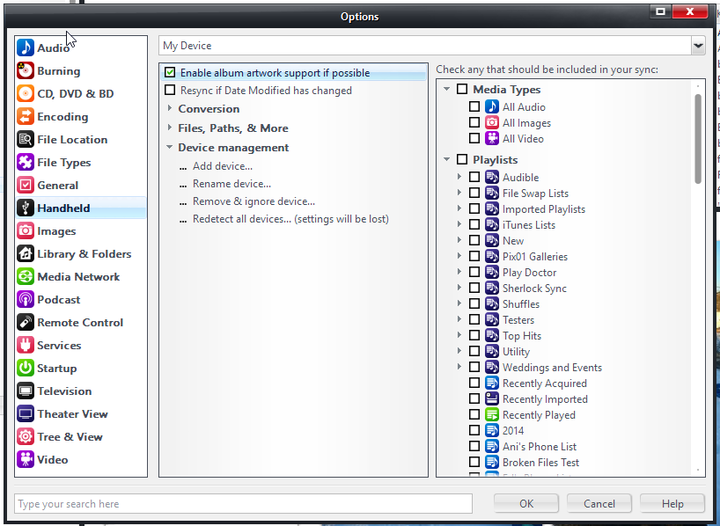Sync Handheld: Difference between revisions
No edit summary |
|||
| Line 23: | Line 23: | ||
# Select files and drag them onto the open Handheld Action Window. |
# Select files and drag them onto the open Handheld Action Window. |
||
You can view and manage the files on the device, as well as those that will be synced, by clicking on the Details link in the Action Window. You can also open the Handheld Options panel directly from the Action Window. |
|||
When syncing files to your device manually, files are copied to the device ''only one time'' and then are removed from the Sync Queue for future syncs. |
|||
Other manual ways to transfer files to your player: |
Other manual ways to transfer files to your player: |
||
| Line 33: | Line 31: | ||
=== Sync Lists === |
=== Sync Lists === |
||
In addition to syncing files manually to a device, Media Center provides a managed approach to maintaining files on your device. You can choose from any of your [[playlists]] and have Media Center automatically synchronizes the files on the device with these playlists. |
|||
To select what lists you want to sync to a device, open <span style="color:#8B4513">Tools > Options > Handheld</span>. The right-hand side of the Handheld Options panel shows all of your playlists in MC, as well as checkboxes for All Audio, Video, and Image files (if you want to sync your entire Library to the handheld). |
To select what lists you want to sync to a device, open <span style="color:#8B4513">Tools > Options > Handheld</span>. The right-hand side of the Handheld Options panel shows all of your playlists in MC, as well as checkboxes for All Audio, Video, and Image files (if you want to sync your entire Library to the handheld). |
||
To include a particular list in the sync to the device, just check the box next to the item you wish to have included. |
To include a particular list in the sync to the device, just check the box next to the item you wish to have included. If you select [[smartlists]] the files to be included will be recalculated with every sync to the device. |
||
[[File:Options-Handheld.png|thumb|none|720px|Media Center's Handheld Options panel.]] |
[[File:Options-Handheld.png|thumb|none|720px|Media Center's Handheld Options panel.]] |
||
| Line 51: | Line 49: | ||
* Descriptions of additional options can be found in the [[Handheld Advanced Options]] article. |
* Descriptions of additional options can be found in the [[Handheld Advanced Options]] article. |
||
== Syncing and Viewing the Sync |
== Syncing and Viewing the Sync List == |
||
Once you've selected some files to sync to your device you can start the sync on demand by: |
Once you've selected some files to sync to your device you can start the sync on demand by: |
||
| Line 58: | Line 56: | ||
Viewing the device under Drives & Devices in the Tree will allow you to view what files will be synced to the device, and progress while the sync is underway. You can also manage individual files on the device by selecting their entries and right-clicking. The popup menu provides options including: |
Viewing the device under Drives & Devices in the Tree will allow you to view what files will be synced to the device, and progress while the sync is underway. You can also manage individual files on the device by selecting their entries and right-clicking. The popup menu provides options including: |
||
* Delete: remove the file from the device |
* Delete: remove the file from the device. |
||
* Play: play the file |
* Play: play the file |
||
* Transfer to computer: transfer the file from the device onto your computer, and import it into Media Center's [[Library]]. |
* Transfer to computer: transfer the file from the device onto your computer, and import it into Media Center's [[Library]]. |
||
Revision as of 00:32, 30 October 2015
To set up sync for your device, go to:
- Tools > Options > Handheld
And select your device from the drop-down list at the top of the dialog. If your device isn't detected, ensure that it has been plugged in and drivers have been installed.
If your device shows up as a drive letter, you may need to add it manually as a handheld. You can add any drive or folder on your drives to Media Center as a "virtual handheld". This includes any filesystem location that is accessible to the OS, including those with drive letters and those available by UNC path. Click Handheld > Device Management > Add device to add the location if needed.
Check the Handheld Advanced Options article for further assistance with adding and configuring devices.
Choosing What Files to Sync
Once you've added a device to Media Center, you need to choose which files to sync to it. There are two ways to transfer files to a Handheld/Portable Device:
- Manually by drag and drop
- Automatically based on lists
Manually Adding Files
To add files manually to any detected device:
- In the Action Window, select Sync Handheld.
- Select the Device (assuming there are more than one).
- Select files and drag them onto the open Handheld Action Window.
You can view and manage the files on the device, as well as those that will be synced, by clicking on the Details link in the Action Window. You can also open the Handheld Options panel directly from the Action Window.
Other manual ways to transfer files to your player:
- Drag and drop files or playlists onto the handheld device item under Drives & Devices in the Tree
- Right-click on the files or playlist and select Send To > Drives & Devices > and select your Device
Sync Lists
In addition to syncing files manually to a device, Media Center provides a managed approach to maintaining files on your device. You can choose from any of your playlists and have Media Center automatically synchronizes the files on the device with these playlists.
To select what lists you want to sync to a device, open Tools > Options > Handheld. The right-hand side of the Handheld Options panel shows all of your playlists in MC, as well as checkboxes for All Audio, Video, and Image files (if you want to sync your entire Library to the handheld).
To include a particular list in the sync to the device, just check the box next to the item you wish to have included. If you select smartlists the files to be included will be recalculated with every sync to the device.
Once you've selected one or more items to include in the sync, you will get a few new options on the right-hand side including Auto-sync on connect.
Sync Options
- Auto-sync on connect: This will automatically sync to the device using the selected lists whenever you connect the device to the computer while Media Center is running. This option only appears if you've selected at least one item in the Sync List section to the right.
- Delete from handheld any files not in sync list: By default, Media Center will add new files to your device, but does not remove any files that it already finds there. If you want Media Center to completely manage the device, and remove any files that don't match the Sync Lists selected, then check this option. Warning: if you have any files on your device, the next sync can delete files and they may not be recoverable. This option only appears if you've selected at least one item in the Sync List section to the right.
- Descriptions of additional options can be found in the Handheld Advanced Options article.
Syncing and Viewing the Sync List
Once you've selected some files to sync to your device you can start the sync on demand by:
- Select Sync Handheld in the Action Window, choose your device, and click Sync.
- Select your handheld under Drives & Devices in the Tree and click Sync Now.
Viewing the device under Drives & Devices in the Tree will allow you to view what files will be synced to the device, and progress while the sync is underway. You can also manage individual files on the device by selecting their entries and right-clicking. The popup menu provides options including:
- Delete: remove the file from the device.
- Play: play the file
- Transfer to computer: transfer the file from the device onto your computer, and import it into Media Center's Library.
You can also force Media Center to re-build the sync list by clicking on the Recheck Sync button in the header of the view.
More
- Handheld Advanced Options: information regarding configurable options, including file paths, statistics, and conversion modes.