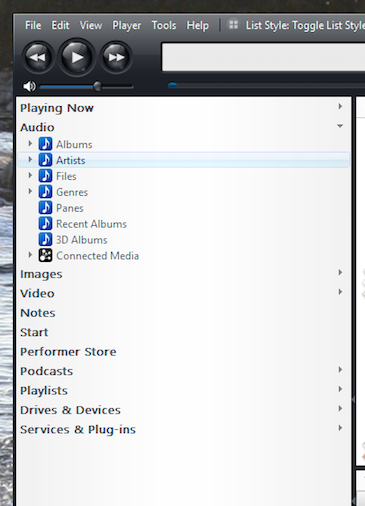Tree: Difference between revisions
No edit summary |
|||
| Line 26: | Line 26: | ||
The selection that is displayed in between [[Playing Now]] and Playlists will vary, depending on which Media Mode has been selected (under the search bar, top right). This feature permits you to view only images related library information, for example, when the Images Media Mode is selected. |
The selection that is displayed in between [[Playing Now]] and Playlists will vary, depending on which Media Mode has been selected (under the search bar, top right). This feature permits you to view only images related library information, for example, when the Images Media Mode is selected. |
||
== Hiding and Viewing the Tree == |
|||
'''To Hide/View the Organization Tree''' |
|||
In between the organization tree and the content pane to its right there is a vertical splitter bar. Hover over it, and drag it left or right. |
In between the organization tree and the content pane to its right there is a vertical splitter bar. Hover over it, and drag it left or right. |
||
Revision as of 21:17, 5 June 2015
- This article is a incomplete. It is missing detail about critical functions, or contains a number of red links. You can help the JRiver Wiki by expanding it.
The Tree is the component on the top-left of Standard View which allows you to quickly navigate throughout your Library.
The Tree is comprised of a number of different Media Views, specialty views, and plugins. The Views available in the tree include:
- Playing Now
- Top-Level Media Views, including: Audio, Images, Video, and (perhaps) Documents.
- Notes
- Performer Store
- Podcasts
- Playlists
- Drives & Devices
- Services & Plugins
- Start
It is the primary mechanism used for navigating throughout Media Center in Standard View, and for organizing your content. You can hide individual items from the tree if you'll never use them via the options at: Tools > Options > General > Features.
You can use Keyboard Hot-keys (or accelerators) to navigate around the organization tree without the use of the mouse.
You can also access the organization tree by going to File > Quick Play. This way you still have access to the organization tree items even when the organization tree is hidden (by double clicking the vertical splitter bar).
The selection that is displayed in between Playing Now and Playlists will vary, depending on which Media Mode has been selected (under the search bar, top right). This feature permits you to view only images related library information, for example, when the Images Media Mode is selected.
Hiding and Viewing the Tree
In between the organization tree and the content pane to its right there is a vertical splitter bar. Hover over it, and drag it left or right.
The Start button in the organization tree takes you to a Web page that displays news about Media Center, information and help. Internet access is required to receive the latest updates.