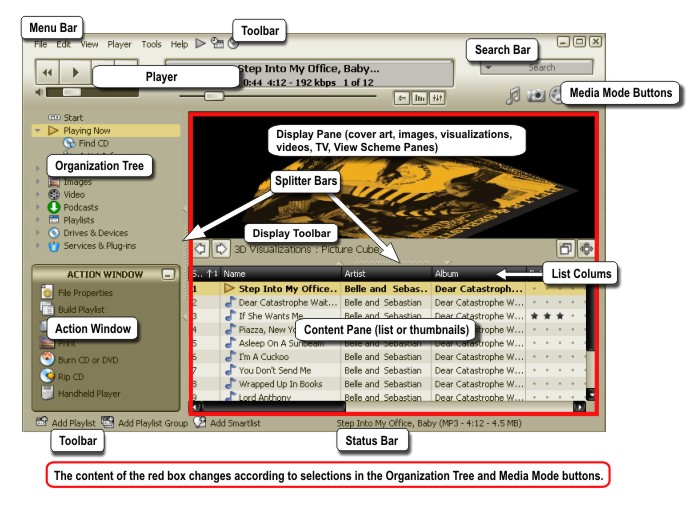Screen Parts: Difference between revisions
(→More) |
No edit summary |
||
| (6 intermediate revisions by 4 users not shown) | |||
| Line 1: | Line 1: | ||
{{Deprecated |
|||
| altpage = [[Standard View]]}} |
|||
These are the various parts of the screen. This image may differ from what you see on your screen. |
These are the various parts of the screen. This image may differ from what you see on your screen. |
||
[[Image:MCScreen.jpg]] |
[[Image:MCScreen.jpg]] |
||
You should familiarize yourself with the Display Pane menu items and toolbar. |
|||
==More== |
|||
* [[Display Pane Screen Parts]] |
|||
==Horizontal Splitter Bar== |
|||
The splitter bar determines how much of the "[[Playing Now]]" Playlist and display pane are displayed. Drag the splitter bar to any position. |
|||
[[Image:image55_25.png]] |
|||
==Display Control Bar== |
|||
[[Image:image55_26.png]] |
|||
By default, the [[Control Bar]] is set to appear only when you pass your mouse over the display area. It will remain on screen for approximately 3 seconds, and then will disappear. If you want it to display permanently, go to Tools > Playback > Display Settings. |
|||
To view the next or the previous displays, use the arrows on the left of the toolbar. |
|||
The buttons on the right are to display in Windowed View and Full Screen View, respectively. To cancel, left click in the original display area. The toolbar appears in full screen as well, so to cancel full screen mode, click on this again. |
|||
Latest revision as of 06:59, 2 April 2014
- Deprecated: This content has been deprecated as of current versions and may no longer be valid. Please refer to Standard View for additional details.
These are the various parts of the screen. This image may differ from what you see on your screen.
You should familiarize yourself with the Display Pane menu items and toolbar.
Horizontal Splitter Bar
The splitter bar determines how much of the "Playing Now" Playlist and display pane are displayed. Drag the splitter bar to any position.
Display Control Bar
By default, the Control Bar is set to appear only when you pass your mouse over the display area. It will remain on screen for approximately 3 seconds, and then will disappear. If you want it to display permanently, go to Tools > Playback > Display Settings.
To view the next or the previous displays, use the arrows on the left of the toolbar.
The buttons on the right are to display in Windowed View and Full Screen View, respectively. To cancel, left click in the original display area. The toolbar appears in full screen as well, so to cancel full screen mode, click on this again.