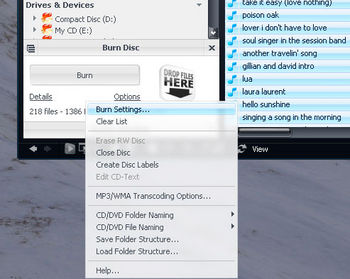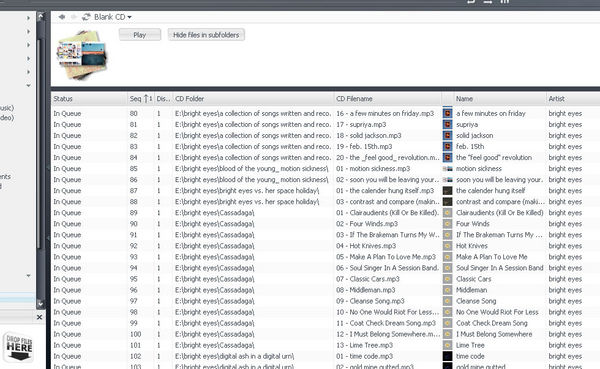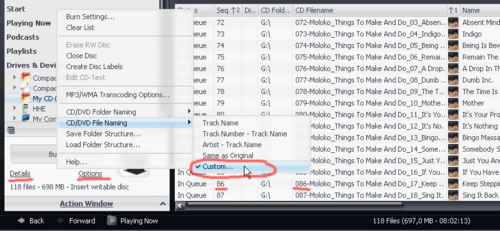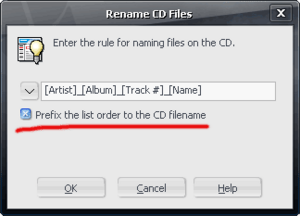CD/DVD File Naming: Difference between revisions
No edit summary |
No edit summary |
||
| (10 intermediate revisions by the same user not shown) | |||
| Line 1: | Line 1: | ||
When burning Data CDs, MC provides a wealth of options for naming the files on disc however you'd like. You can have it burn the files into Artist/Album folders, Genre folders, or any custom setup you'd like (using any of the available Tags in MC), and the same applies to specifying file names. |
When burning Data CDs, MC provides a wealth of options for naming the files on disc however you'd like. You can have it burn the files into Artist/Album folders, Genre folders, or any custom setup you'd like (using any of the available Tags in MC), and the same applies to specifying file names. |
||
== |
== File and Folder Naming Options == |
||
[[Image:Burn datadisc-options.jpg|thumb|right|350px|Showing the Burn Disc options pop-up menu.]] |
[[Image:Burn datadisc-options.jpg|thumb|right|350px|Showing the Burn Disc options pop-up menu.]] |
||
| Line 28: | Line 28: | ||
== Custom Folder and File Naming == |
== Custom Folder and File Naming == |
||
| ⚫ | |||
| ⚫ | If none of the preset options in the Burn Options pull-down menu work for your purposes, you can also choose Custom from the submenu and define your own settings. You specify these in the same way you use the Rename Files from Properties tool, by specifying tags using the square brackets. Some examples might be: |
||
| ⚫ | If none of the preset options in the Burn Options pull-down menu work for your purposes, you can also choose Custom from the submenu and define your own settings. You specify these in the same way you use the [[Library_Tools|Rename Files from Properties tool]], by specifying tags using the square brackets. Some examples might be:<br> |
||
| ⚫ | |||
| ⚫ | |||
| ⚫ | |||
| ⚫ | |||
| ⚫ | |||
| ⚫ | |||
| ⚫ | |||
You can also use advanced formatting to format dates and other expressions to build complicated filenaming rules: |
You can also use advanced formatting to format dates and other expressions to build complicated filenaming rules: |
||
| Line 43: | Line 43: | ||
=== Using the List Order === |
=== Using the List Order === |
||
[[Image:Cdrename2.png|thumb|right|300px|Showing the Burn Disc options pop-up menu.]] |
|||
One other "special" option is found in the ''Custom File Naming'' dialog, called "Prefix the list order to the CD filename". Because the Burn Disc details window acts like a regular Playlist and has a specific sequence, you can use this option to burn the files onto disc in a specific order, even when burning a data disc. |
One other "special" option is found in the ''Custom File Naming'' dialog, called "Prefix the list order to the CD filename". Because the Burn Disc details window acts like a regular Playlist and has a specific sequence, you can use this option to burn the files onto disc in a specific order, even when burning a data disc. |
||
| Line 48: | Line 50: | ||
One common reason for doing this is if you want the files to play in a specific order, but you have a MP3 CD Player that cannot read M3U or other playlist formats. In this case, the CD player would normally just play the files alphabetically ordered by Folder/Filename. |
One common reason for doing this is if you want the files to play in a specific order, but you have a MP3 CD Player that cannot read M3U or other playlist formats. In this case, the CD player would normally just play the files alphabetically ordered by Folder/Filename. |
||
If you have a special order of songs in mind for a MP3 CD Collection, you will need to name the files themselves (on the disc) with a number prefix so that the MP3 CD Player plays them in the right order. The ''Prefix the list order'' option allows you to do this. Be sure to also select ''None'' as your Folder naming structure or your files will still end up playing in the wrong order (because the CD player will play them in the alphabetic order of the folders before it gets to the filenames with the number prefixes). |
If you have a special order of songs in mind for a MP3 CD Collection, you will need to name the files themselves (on the disc) with a number prefix so that the MP3 CD Player plays them in the right order. The ''Prefix the list order'' option allows you to do this. Be sure to also select ''None'' as your Folder naming structure or your files will still end up playing in the wrong order (because the CD player will play them in the alphabetic order of the folders before it gets to the filenames with the number prefixes). |
||
To use this option effectively, follow these simple step-by-step instructions: |
|||
# Gather the files in a [[Playlists|standard playlist]] in your preferred order. |
|||
# Open the <tt>Action Window --> Burn Disc</tt> window, select the [[Data_CD/DVD_Options|Burn Options]] you are going to use and press ''Next''. |
|||
# Select the playlist you created in step 1 in the tree and drag & drop it into the <tt>Action Window --> Burn Disc --> Drop Files Here</tt> area. |
|||
# In the ''Burn Action Window'' hit the ''Details'' link first, so that you can verify the track order in the burn queue. |
|||
# Then press the Options link and go to <tt>CD/DVD File Naming --> Custom</tt> and enable the "Prefix list order to the CD filename" option. This step will add sequence numbers in front of the filenames. This setting will stay as a default until you change the file naming options again. |
|||
# Set other file naming options as desired. |
|||
# Be sure to also hit the Options link and go to <tt>CD/DVD Folder Naming --> None</tt>. If your CD has any folders, these will supersede your file names and the files will still play out of order. |
|||
# Burn the disc. |
|||
All players that use alphabetical sorting will see the tracks in the correct order. |
|||
[[Image:Cdrename2.png]] |
|||
Thanks [http://yabb.jriver.com/interact/index.php?topic=38713.msg263405#msg263405 |
Thanks [http://yabb.jriver.com/interact/index.php?topic=38713.msg263405#msg263405 Alex B] (and [http://yabb.jriver.com/interact/index.php?topic=43498.0 here]). |
||
Latest revision as of 23:07, 20 November 2007
When burning Data CDs, MC provides a wealth of options for naming the files on disc however you'd like. You can have it burn the files into Artist/Album folders, Genre folders, or any custom setup you'd like (using any of the available Tags in MC), and the same applies to specifying file names.
File and Folder Naming Options
To access the file naming options, first set up your Data CD/DVD burn queue normally, including adding any files you'd like to burn onto the disc. When you are ready, click the Options link in the Burn Disc Action Window. In the Burn Options menu that pops up, there are two different submenus that relate to file and folder naming on disc: CD/DVD Folder Naming and CD/DVD File Naming. These submenus provide the following options:
- CD/DVD Folder Naming
- Artist/Album - will create [Artist] folders in the root of the disc, and then put individual [Album] folders inside of them.
- Artist - creates only [Artist] folders.
- Album - creates only [Album] folders.
- Artist - Album - creates a folder for each album in the root of the disc, named in the style "[Artist] - [Album]"
- Genre/Artist/Album - creates a three-tiered folder structure.
- Same as Original - uses the same folder structure as the source files on disk.
- Custom -- Allows you to choose your own custom folder structure.
- CD/DVD File Naming
- Track Name
- Track Number - Track Name
- Artist - Track Name
- Same as Original - uses the same filename as the source files on disk.
- Custom -- Allows you to choose your own custom file naming scheme.
After you choose both a Folder and File name system for your disc, you can click on the Details link in the Burn Disc Action Window to preview the results of the burn. Remember, if you put the files into Subfolders of any kind, you will need to click the Show Files in Subfolders button to see them listed in the Burn Details window. In the example picture below, the options Artist/Album (for Folder Naming) and Track Number - Track Name (for File Naming) were chosen.
Custom Folder and File Naming
If none of the preset options in the Burn Options pull-down menu work for your purposes, you can also choose Custom from the submenu and define your own settings. You specify these in the same way you use the Rename Files from Properties tool, by specifying tags using the square brackets. Some examples might be:
Custom Folder Name: [Genre]\[Keyword]\[Album]\
Custom File Name: [Disc #] - [Track #] - [Name]
Custom File Name: [Artist] - [Date (year)] - [Name]
You can also use advanced formatting to format dates and other expressions to build complicated filenaming rules:
FormatDate([Date, 0], yyyyMMdd) - [Camera] - [Name]
In the Custom Folder Naming dialog, there is also an option to use "Assorted" for [Artist] on multi-artist albums. You can use this option to keep compilation albums grouped together on disc if desired.
Using the List Order
One other "special" option is found in the Custom File Naming dialog, called "Prefix the list order to the CD filename". Because the Burn Disc details window acts like a regular Playlist and has a specific sequence, you can use this option to burn the files onto disc in a specific order, even when burning a data disc.
One common reason for doing this is if you want the files to play in a specific order, but you have a MP3 CD Player that cannot read M3U or other playlist formats. In this case, the CD player would normally just play the files alphabetically ordered by Folder/Filename.
If you have a special order of songs in mind for a MP3 CD Collection, you will need to name the files themselves (on the disc) with a number prefix so that the MP3 CD Player plays them in the right order. The Prefix the list order option allows you to do this. Be sure to also select None as your Folder naming structure or your files will still end up playing in the wrong order (because the CD player will play them in the alphabetic order of the folders before it gets to the filenames with the number prefixes).
To use this option effectively, follow these simple step-by-step instructions:
- Gather the files in a standard playlist in your preferred order.
- Open the Action Window --> Burn Disc window, select the Burn Options you are going to use and press Next.
- Select the playlist you created in step 1 in the tree and drag & drop it into the Action Window --> Burn Disc --> Drop Files Here area.
- In the Burn Action Window hit the Details link first, so that you can verify the track order in the burn queue.
- Then press the Options link and go to CD/DVD File Naming --> Custom and enable the "Prefix list order to the CD filename" option. This step will add sequence numbers in front of the filenames. This setting will stay as a default until you change the file naming options again.
- Set other file naming options as desired.
- Be sure to also hit the Options link and go to CD/DVD Folder Naming --> None. If your CD has any folders, these will supersede your file names and the files will still play out of order.
- Burn the disc.
All players that use alphabetical sorting will see the tracks in the correct order.