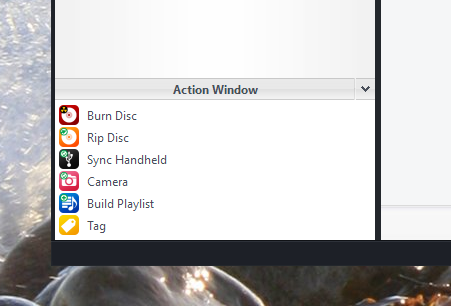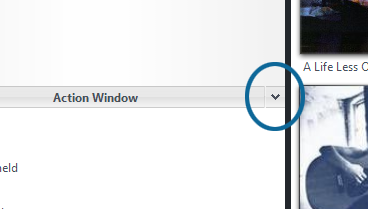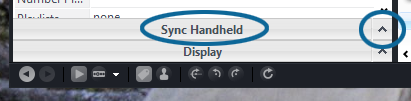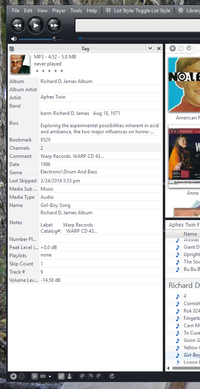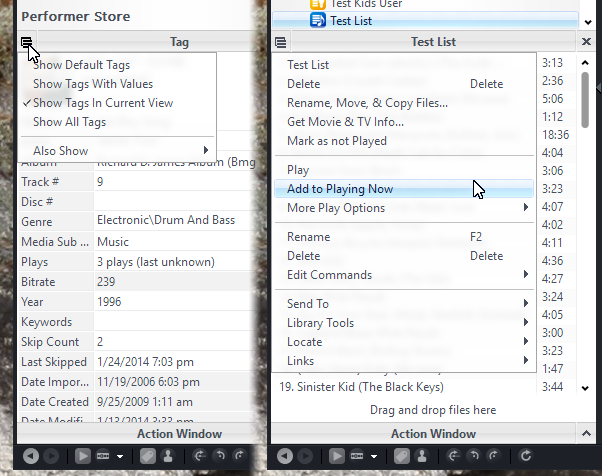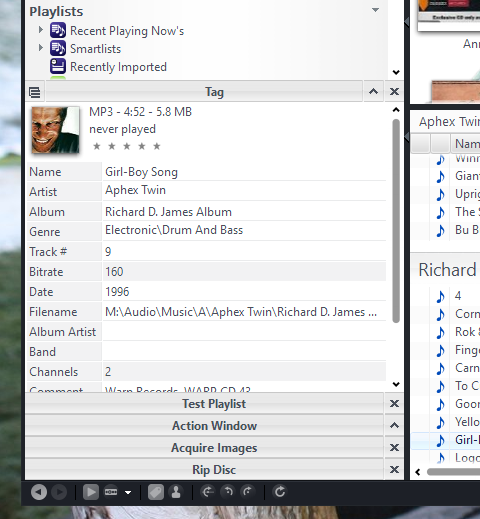Action Window: Difference between revisions
Jump to navigation
Jump to search
No edit summary |
No edit summary |
||
| (10 intermediate revisions by the same user not shown) | |||
| Line 1: | Line 1: | ||
Media Center's Action Window is a system |
Media Center's Action Window is a system that allows you to interact with your Library independently of the main Views of [[Standard View]]. Use the Action Window to perform a variety tasks and functions with Media Center, such as changing [[tags]], syncing to [[Handhelds]], creating or modifying [[playlists]], and [[Importing]] media. |
||
[[File:MC19-Action_Window.png|frame|none]] |
[[File:MC19-Action_Window.png|frame|none]] |
||
Action Windows are used for a wide variety of tasks in Media Center, including: |
|||
* To minimize the Action window, select the minimize button (top right of the Action Window). To restore it, click on the maximize button, or on the underlined "Action Window". |
|||
* [[Create_(Burn)_CDs_or_DVDs|Burn Disc]] |
|||
| ⚫ | |||
* [[Ripping|Rip Disc]] |
|||
* The upper left icon in the Action Window is context sensitive, and will display different options depending on the selection being made in the Action Window. |
|||
* [[Sync Handheld]] |
|||
* [[Acquire_Images|Camera and Camera Card importing]] |
|||
* [[Playlists|Building Playlists]] |
|||
* [[Tagging|Tagging and Viewing Metadata]] |
|||
* [[Import|Importing Files]] |
|||
* [[Display Action Window|Playing Media]] |
|||
== |
== Using Action Windows == |
||
'''File Properties:''' Opens a menu with these items: |
|||
* Tag Info. When files are selected, displays the tags for those files. Customize the columns to show by clicking on the Tools button (upper left of Action Window) and selecting Columns to Show. |
|||
* File Type Info. Displays read-only information about the file type, tags details about the file's format. |
|||
* Image. Displays the image associated with the file. The Tools button (upper left of Action Window) displays various actions to be performed on images. |
|||
* File Playlists. Displays all the playlists that include the selected file. |
|||
* Statistics: Displays various types of statistics. |
|||
'''Build Playlist.''' Opens a menu with these items: |
|||
* Build a new playlist. Click this to create a new playlist, and after you have named it and assigned it to a group, drag files into the Action Window to build the playlist. You can change the order of the tracks by selecting them and dragging them to their new position within the Action Window. |
|||
* Build a new smartlist. The Build New Smartlist window opens. Give the smartlist a name, associate it with a Playlist Group if you want, and add smartlist rules. |
|||
* Edit Existing Playlist. Select the playlist, and add, remove, or sort tracks. |
|||
* Edit Playing Now. Opens the Playing Now playlist. You can add or remove tracks to it by dragging them into the Action Window or sort tracks by selecting them and dragging them to their new position. |
|||
* '''Minimize''' an Action Window using the minimize button at the top right. |
|||
'''Camera.''' Acquire images from your scanner directly through the Action Window. Select Options (next to the Acquire button) to set the path for your pictures, the types of files to acquire, and to set various scanner options. |
|||
[[File:MC19-Action Window-Min Button.png|frame|none]] |
|||
'''Print.''' Quickly print images or the list of files in the content pane. |
|||
* '''Restore''' an Action Window by clicking on the maximize button, or on the minimized Action Window itself. |
|||
'''Burn CD or DVD.''' Quickly burn files to a CD or DVD. Select the type of CD you want to create (Audio or data), enter a name for the disk, and click the Next button. Then simply drag files into the Action Window to create your "to burn" list. When you are ready to begin burning, select the Burn button in the Action Window. See [[Create (Burn) CDs or DVDs]] for more information. |
|||
[[File:MC19-Action Window-Restore Button.png|frame|none]] |
|||
'''Rip CD.''' Make sure you have a CD in one of your drives, and then select Rip CD from the Action Window. The list will display the tracks on the CD. Select the Rip button in the Action window to begin copying the CD onto your computer. See [[Copy (Rip) a CD]] to your Computer for more information. |
|||
* '''Maximize''' some Action Windows, like the Tag Action Window, to fill the entire left-hand area of [[Standard View]]. |
|||
'''Handheld Player.''' Select Handheld Player, then drag files into the Action Window to create a list. When you are ready to transfer the files to your device, select the Transfer button. See [[Handheld and Portable Devices]] for more information. |
|||
[[File:MC19-Action Window-Tag Maximized.png|thumb|200px|none]] |
|||
* There is a '''Menu Button''' in the upper-left corner of most Action Windows. This is a context-sensitive button, and will display different options depending on which Action Window is currently active. |
|||
[[File:MC19-Action Window-Menu Button.png|frame|none]] |
|||
| ⚫ | * You can have '''multiple Action Windows''' open simultaneously. Select an item in the Action Window list, and instead of closing it (the "X" button), either minimize it (with the Minimize button), or open another Action Window "below" it in the "stack". You can toggle between the open Action windows. |
||
[[File:MC19-Action Window-Multiple.png|frame|none]] |
|||
[[Category:Standard View]] |
|||
[[Category:Action Windows]] |
|||
Latest revision as of 17:49, 6 May 2015
Media Center's Action Window is a system that allows you to interact with your Library independently of the main Views of Standard View. Use the Action Window to perform a variety tasks and functions with Media Center, such as changing tags, syncing to Handhelds, creating or modifying playlists, and Importing media.
Action Windows are used for a wide variety of tasks in Media Center, including:
- Burn Disc
- Rip Disc
- Sync Handheld
- Camera and Camera Card importing
- Building Playlists
- Tagging and Viewing Metadata
- Importing Files
- Playing Media
Using Action Windows
- Minimize an Action Window using the minimize button at the top right.
- Restore an Action Window by clicking on the maximize button, or on the minimized Action Window itself.
- Maximize some Action Windows, like the Tag Action Window, to fill the entire left-hand area of Standard View.
- There is a Menu Button in the upper-left corner of most Action Windows. This is a context-sensitive button, and will display different options depending on which Action Window is currently active.
- You can have multiple Action Windows open simultaneously. Select an item in the Action Window list, and instead of closing it (the "X" button), either minimize it (with the Minimize button), or open another Action Window "below" it in the "stack". You can toggle between the open Action windows.