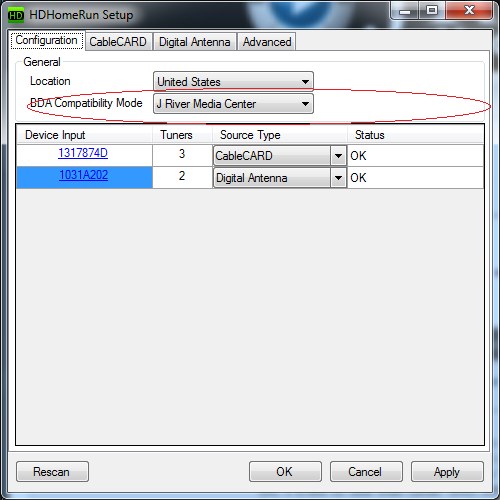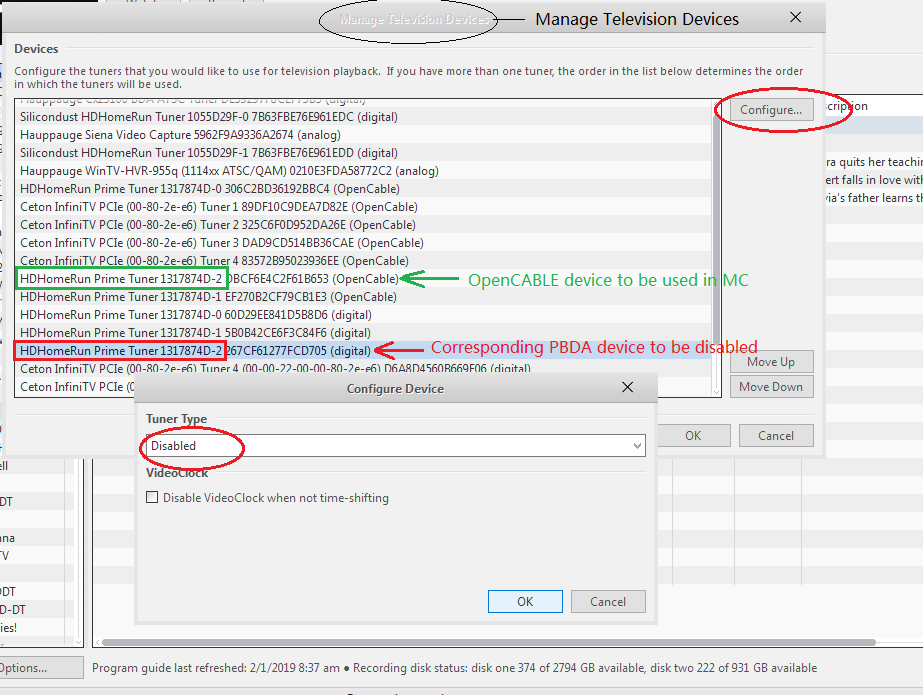TV Tuners
Media Center supports a wide range of analogue, ATSC, DVB-T, DVB-S, DVB-C (no encrypted channels yet), and Clear QAM Tuners as well as digital cable tuners with CableCARD (copy free channels only).
BDA tuners
BDA stands for "Broadcast Driver Architecture." It is a Microsoft standard for digital video capture on Microsoft Windows operating systems. Tuners of this category include digital tuners for ATSC, DVB-T/C/S. In JRiver Media Center they are referred to as "digital tuners." Most tuners in this category work out of box in MC after you install the drivers supplied by the device manufacturer, or by Microsoft.
In MC these are called "digital tuners" and are used for ATSC terrestrial signals and DVB-T (terrestrial), DVB-C (cable), and DVB-S (satellite) signals.
A small number of these devices may need special coding in MC. If you have trouble getting these tuners to work, please post on the "Television" board and ask for help. If your device is not already covered in MC, we will add special treatment in our next update.
Note: BDA architecture does not seem to be able to handle the new ATSC 3.0 signals. For such channels, use a DMS device capable of tuning to ATSC 3.0 channels.
HDHomeRun
Silicondust makes a range of network-based TV Tuners under the HDHomeRun brand that is popular with many users. These devices provide a virtual TV tuner driver available to all PC's across the network (as opposed to being in one PC). To enable MC to be able to access these tuners, users need to ensure that MC is allowed through the Windows Firewall.
Setup
To use HDHomeRun tuners, you should install HDHomeRun software from Silicondust first, then configure MC to use them. Here is a screen shot of the Silicondust's download page:
"HDHomeRun Software for Windows" is the software that should be installed. This will install the drivers and a setup program.
Note that for Windows 10, there is also a "HDHomeRun App for Windows 10". You need to install "HDHomeRun Software for Windows" regardless whether you decide to install the "App" as the "App" does not install the setup program.
After installing, you should run "HDHomeRun Setup".
Under the first tab "Configuration", click "BDA Compatibitity Mode" drop-down list and select "J River Media Center". This is important especially for BDA tuners (for ATSC and DVB-T/C/S), such as "HDHomeRun CONNECT", "HDHomeRun Extend", etc.
You can also click Scan button under "CableCARD" (for HDHomeRun Prime) or "Digital Antenna" (for HDHomeRun Connect or Extend) to test and make sure you can find channels.
Because HDHomeRun tuners are network tuners, you must make sure JRiver Media Center is allowed through the firewall on your computer.
For HDHomeRun Prime, there is another step as this device does not use bda drivers. Media Center must listen on the network and discover the existence of HDHomeRun Prime tuners. This is done through existing DLNA support in Media Center. Run Tools > Options and choose "Media Network" on the left panel. Check the checkbox "Use Media Network to share this library and enable DLNA". Also expand "Advanced" section and make sure "DLNA Controller (control other DLNA devices)" checkbox is checked.
After doing the above you should be able to run Media Center's Television setup tool to scan for channels and set up EPG. However, for HDHomeRun Prime, each time you start MC, you need to wait a little for MC to discover the tuners before you can use them. This waiting may take half to 1 minute. There are times when this wait may need to be longer. Some times MC may miss the devices' broadcast in one round and the next round may take longer to arrive. If it takes too long, you can also try closing MC and restarting it.
CableCARD pairing
HDHomeRun Prime and other CableCARD devices (also known as OpenCable devices) require a CableCARD from you cable TV company. You need to call your cable company (Comcast for example) and ask them to provide a CableCARD and pair it with your tuners. Please follow your device makers' instructions to under go the pairing procedure. Here is a brief description:
1. Get the CableCARD (cable company may ship it to you, or it may be brought to you by their technician).
2. Click the Device ID link in the "Device Input" column on the Silicondust's configuration window (the link that says "1317874D" in the screenshot above for example). This will open a page in your default browser. This page contains information about your tuner device, including the CableCARD pairing information. You can also reach this page by typing the local IP address on your network of your HDHomeRun Prime, directly in the browser's address box.
3. Provide the information, such as the "CableCARD ID" and the "Host ID", to the cable company. They will pair the CableCARD with your tuner devices.
CableCARD devices on 64-bit Windows
Microsoft provides generic bda drivers for CableCARD/OpenCable devices on 64-bit windows. Because these are only available for 64-bit applications, we do not support using them inside MC. Instead we use our DLNA support. Therefore, if you use HDHomeRun Prime on a 64-bit Windows computer, you will find "digital" tuners listed inside MC in addition to the "OpenCable" tuners. These "digital" tuners will not work MC and your should disable them in MC to prevent accidental loading of them by MC.
Here is what you should do:
1. Run "Manage Devices" in MC Television section. There are two ways to do this - right-click menu on Television tree branch on the left panel, or click "TV Options" and then choose "Manage Devices".
2. Select a device that is marked as "(digital)" but otherwise has similar name to one of your "OpenCable" devices.
3. Click "Configure" button.
4. On the resulting window choose "Disabled" from the "Tuner Type" drop-down list.
See the screenshot below for reference.
Ceton
Ceton makes a number of CableCARD / OpenCable devices under the brand name "InfiniTV". They come in various models, including internal cards (PCIe) and external devices (USB). These devices are similar to HDHomeRun Prime and are supported in MC as well. Discussions above regarding HDHomeRun Prime also apply to these Ceton devices.
Setup
Please follow Ceton's instructions on hardware and software installation and configuration.
CableCARD Pairing
Run Ceton Diagnostic Tool. On Devices tab you will find CableCARD pairing information. Alternatively, you can click CableCARD tab and then click "Go to InfiniTV Device Webpage" button. This will take you to the device web page in your default browser. You can also reach this web page by typing the local IP address on your network of your InfiniTV device directly in the browser's address box.
On 64-bit Windows
[Please read the discussion on the same topic for HDHomeRun Prime]
Sat>IP Tuners
Sat>IP devices are network servers that make use of your actual tuners (DVB-S, DVB-T, DVB-C, etc.) and stream live TV over your network.
Setup
Please follow Sat>IP instructions to set up the Sat>IP server outside of Media Center.
Because Sat>IP tuners are network tuners, you must make sure JRiver Media Center is allowed through the firewall on your computer.
Like HDHomeRun Prime, or Ceton InfiniTV, these devices appear in MC as DLNA servers. Media Center must listen on the network and discover their existence. Run Tools > Options and choose "Media Network" on the left panel. Check the checkbox "Use Media Network to share this library and enable DLNA". Also expand "Advanced" section and make sure "DLNA Controller (control other DLNA devices)" checkbox is checked.
DMS Tuners
Some network TV tuners can stream TV video via a local URL. These devices are called DMS tuners (Digital Media Server). Due to the streaming nature of these devices, they are suitable for adding TV support to Linux and Mac computers. Note that these are not separate tuner devices, but are just a different mode to network enabled tuners, such as HDHomeRun Prime, HDHomeRun Connect, and HDHomeRun Extend. These devices were supported starting with Media Center 26, but the functionality was limited to live viewing (no recording, no time-shifting). In Media Center 27 and later DMS devices are supported with full functionality (with recording and time-shifting).
Originally, only three devices are white listed as supported devices. These are HDHomeRun Prime (for CableCARD/OpenCable), HDHomeRun Connect and HDHomeRun Extend (for ATSC or DVB). In Media Center 27 "BEYONWIZ T4, U4, V2 devices" were white-listed too. In Media Center 30, "Triax SatIP Converter model TSS400 MKII" was added, but we have not yet received reports of whether it works or not. Other devices may be added in the future. If you think you may have such a device, you can perform the following tests to verify:
1. Tools > Options... > Media Network. Enable "Use Media Network to share this library and enable DLNA" (DMS tuners are DLNA servers). Also go to Advanced section and make sure "DLNA Controller (control other DLNA devices)" is checked. Restart MC.
2. If you have a DMS tuner, it should appear under Playing Now, as one of the DLNA servers, about one minute or so after MC's start up.
3. Right-click the device in Playing Now, and choose Load. Media Center will try to load its channel list as library entries of this device. If Media Center found channels, they will appear in Video media type.
4. If you can find channels in step 3 above, we can support this device as a TV device. Let us know so we can add the device to the white list.
IPTV
IPTV "tuners" are not actually physical tuners. They are however supported in Media Center in the same way other true TV tuners are supported. The only difference is there is no limit on how many channels can be run simultaneously. For real tuners, playback and recording are limited by the number of physical tuners available. For IPTV, there is no limited (except for your network capability).
IPTV channels are supported on Windows, Linux, and Mac operating systems.