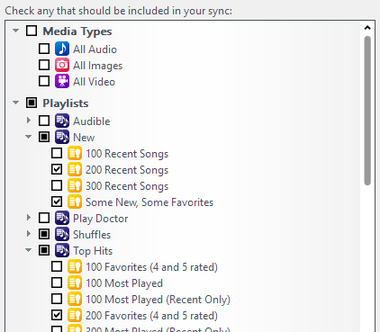Sync Handheld
To set up sync for your device, go to:
- Tools > Options > Handheld
And select your device from the drop-down list at the top of the dialog. If your device isn't detected, ensure that it has been plugged in and drivers have been installed.
If your device shows up as a drive letter, you may need to add it manually as a handheld. You can add any drive or folder on your drives to Media Center as a "virtual handheld". This includes any filesystem location that is accessible to the OS, including those with drive letters and those available by UNC path. Click Handheld > Device Management > Add device to add the location if needed.
Choosing What Files to Sync
Once you've added a device to Media Center, you need to choose which files to sync to it. Do do this, you add files to the device's Sync List, and then you tell Media Center to synchronize it. There are two ways to add files to a device's Sync List:
- Manually by drag and drop
- Automatically based on Playlists
Manually Adding Files
To add files manually to any detected device:
- In the Action Window, select Sync Handheld.
- Select the Device (assuming there are more than one).
- Select files and drag them onto the open Handheld Action Window.
Other manual ways to transfer files to your player:
- Drag and drop files or playlists onto the handheld device item under Drives & Devices in the Tree
- Right-click on the files or playlist and select Send To > Drives & Devices > and select your Device
When you add files manually to your handheld via one of these methods, Media Center adds them to the Sync List for the device. The Sync List is the list of changes Media Center will make to the device on the next Sync.
When you Sync the device, all of the items in this list are then copied over to your device (and optionally converted using the options in the device's Handheld Options panel). This is a one-time operation. After the device finishes syncing, the Sync List is cleared.
You can see what files will be synced, and manage files already on your device, in the Device View for that device. You can access this view by selecting your device under Drives & Devices in the Tree, or by clicking on the Details link in the Action Window. You can also open the Handheld Options panel directly from the Action Window.
Automatically with Sync Playlists
In addition to syncing files manually to a device, Media Center provides a managed approach to maintaining files on your device. You can choose from any of your playlists and Media Center will automatically add these files to the Sync List for the device. This allows you to use Playlists and Smartlists to automatically include files to be synced.
To select what Playlists you want to sync to a device, open the Handheld Options dialog for your device via Tools > Options > Handheld and then select your device from the drop-down menu at the top.
The panel on the right-hand side allows you to select from any of your playlists in MC. It also includes special lists that include all Audio, Video, and Image files (if you want to sync your entire Library to the handheld). To include a particular list in the Sync List for the device, just check the box next to the item you wish to have included. If you select smartlists the files to be included will be recalculated with every sync to the device.
You can both include files manually (as described above) and sync playlists at the same time. Once you've enabled at least one Playlist to sync to the device, you also get the option to Auto-sync on connect, which will automatically re-sync the device any time Media Center detects that it connected to your computer.
Removing and Updating Files
By default, Media Center will only copy files onto the device. It will not update files that have changed in your Library, nor will it automatically remove any files it previously synced that are no longer included in any of your selected Playlists.
You can manually remove files from the device by opening the device's View under Drives & Devices in the Tree, or by clicking the Details link in the Sync Handheld Action Window. This View shows all of the files already on the device, and those in the current Sync List for the device. The Status column shows whether the item is already On Device or In Queue for the next sync. From here, you can select items on the device and right-click to choose Delete, and MC will immediately delete the file from the device. You can also delete In Queue items to cancel them and remove them from the Sync List.
If you wish to let Media Center automatically remove and update files, you must enable the relevant options:
- Resync if Date Modified has changed
- Delete from handheld any files not in sync list.
For more information on these options, see Handheld Sync Options.
Sync Options
The Handheld Options dialog also contains a variety of settings for how you want the items to be synced to the device. This includes automatic Conversion, settings for file and folder names used, device management, and other settings. Each device added to Media Center can have its own independent settings.
You can access the Sync Options for your device via any of the following methods:
- Open Tools > Options > Handheld and then select your device from the drop-down menu at the top.
- Select your device under Drives & Devices in the Tree and click the Options button in the view header.
- Right-click on your device in the Tree and choose Options.
For a full description of the available options, see:
Syncing and Viewing the Device Contents
Once you've selected some files to sync to your device you can start the sync on demand by:
- Select Sync Handheld in the Action Window, choose your device, and click Sync.
- Select your handheld under Drives & Devices in the Tree and click Sync Now.
Viewing the device under Drives & Devices in the Tree will allow you to view what files will be synced to the device, items already on the device, and progress while the sync is underway. You can also manage individual files on the device by selecting their entries and right-clicking. The popup menu provides options including:
- Delete: remove the file from the device.
- Play: play the file
- Transfer to computer: transfer the file from the device onto your computer, and import it into Media Center's Library.
If you've set up any Playlists to sync, you can also force Media Center to re-build the Sync List by clicking on the Recheck Sync button in the header of the view.
More
- Handheld Advanced Options: information regarding configurable options, including file paths, statistics, and conversion modes.