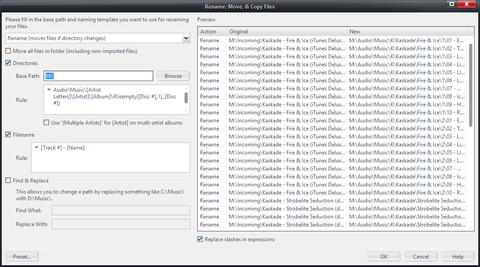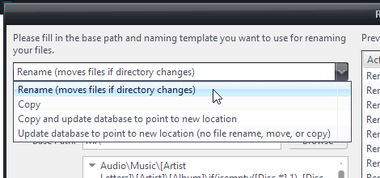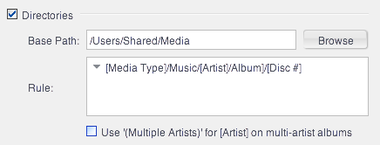Rename, Move, and Copy Files
- This article is a incomplete. It is missing detail about critical functions, or contains a number of red links. You can help the JRiver Wiki by expanding it.
| Warning!
This tool moves files on disk, and can change a lot of data with a single action, so go slowly and try a few files before you do very many. Having a recent Library Backup on hand is strongly recommended. |
This is a powerful Library Tool that can be used to move, rename, and create copies of your files using their Library Fields (metadata tags) to create a file structure on disk. This is also a great way to get your media organized into a central location on your hard disk. However, use this feature with care, because it can move files on the hard disk.
Media Center generally does not care where the files you import into your Library live on disk. It can use files from any volume that can be seen by your operating system (including UNC paths and network drives on Windows, and mounted shares on Mac OSX). Unlike iTunes, MC does not automatically create duplicates and move your files around on disk when files are imported, but it uses them exactly where it found them. This is good because it can be used alongside other applications (like iTunes, if you desire).
However, if you want to organize your files and consolidate them into directories on disk, the Rename, Move, and Copy Files tool provides a powerful and flexible way to get yourself organized. It can also be used to create copies of your media files and for a handful of other filesystem management tasks.
To access this tool, select some files you'd like to move or copy elsewhere, and do one of:
- Right-click > Library Tools > Rename, Move, & Copy Files
- Tools > Library Tools > Rename, Move, & Copy Files
- Press F6
This will open the Rename, Move, and Copy Files dialog shown at right. Set the dialog's options and check through the preview panel to make sure your changes look correct, and then click OK to apply the changes or make the copies.
Contents
Availability
The Rename, Move, and Copy Files tool is available on all versions of Media Center (including OSX and Linux). In older versions of Media Center, it was called Rename Files from Properties, and while all features are not identical, older versions functioned in largely the same manner.
- Please Note: The Rename, Move, and Copy Files tool cannot be used to move files from a copy of MC running as a client to another Library Server. To use it for renaming or moving files, you must run it on the server machine directly.
Cautions
Before running the Rename, Move, and Copy Files tool, you should always consider several cautions:
- Make a Library Backup: As mentioned above, creating a Library Backup before running the tool is strongly recommended. It can alter your files on disk and your Library in Media Center.
- Disable Auto-Import Background Scanning: You may also want to temporarily disable Auto-Import Background Scanning. Otherwise, if you apply changes to any Watched Directories, the Auto-Import system may pick up changes while the tool is still running and moving files, which can leave your Library in an inconsistent state.
- Do a few files first: Before you select every file in your Library and apply a new file naming template, select just a handful of files to test it with. Make sure to investigate where the files end up and make sure you got everything right before you apply changes to large sets of files.
- Use the Preview Panel: The tool provides a preview of changes. Review this before applying your changes to make sure you didn't make any mistakes, or select the wrong files.
- Understand filesystem basics: Using this tool effectively requires a basic understanding of how your system stores files on disk, and about filesystem paths. You don't need to be an expert, but you will need to understand basics about how files are named, where they are stored on disk, and how your operating system structures the filenames used.
Modes
The Rename, Move, and Copy Files tool can be used in one of four primary modes:
- Rename (moves files if directory changes)
- Renames and moves files, including from one disk to another.
- Copy
- Creates new independent copies of the selected files. This mode does not alter the Library or the source files on disk.
- Copy and update database to point to new location
- Creates new independent copies of the selected files, and replaces the Library entries for the existing source files with the new files. This is identical to Rename mode, except that it leaves the original copies behind untouched.
- Update database to point to new location (no file rename, move, or copy)
- Only changes the [Filename] path for the selected files in the Media Center Library. This mode does not move or copy any files on disk.
Templates
The Rename, Move, and Copy Files tool reorganizes your files on disk using one or more of a set of templates that determine the final filename and directory path used. These are:
- Directories: the base disk and directories used to store the files
- Filename: the names given to the individual files
- Find & Replace: alter the original paths by finding and replacing text strings in the source filenames and paths.
Directories
The Directories Template is used to set the base path and directories used to store your files. You set a Base Path that will be used for all files selected in the tool (this would typically contain the disk letter or volume name), and then a Rule which auto-generates the directories used based on each file's metadata. The Directories Template does not consider the source directories, disk, or volume, and the selected files can come from a variety of source locations.
For example, to move or copy all of the files selected to /Users/Shared/Media, you would set this as your Base Path. Typically, you will want to have the tool generate sub-folders for you based on the properties of the files selected. For example, you might want to put each file in folders corresponding to their [Artist] property, and then have sub-folders for each [Album].
For a full description of configuring this template, see:
Filename
For a full description of configuring this template, see:
Find & Replace
For a full description of configuring this template, see: