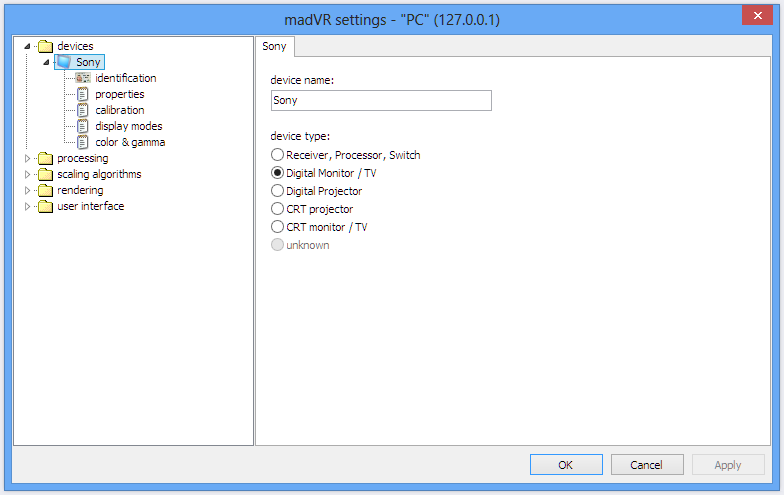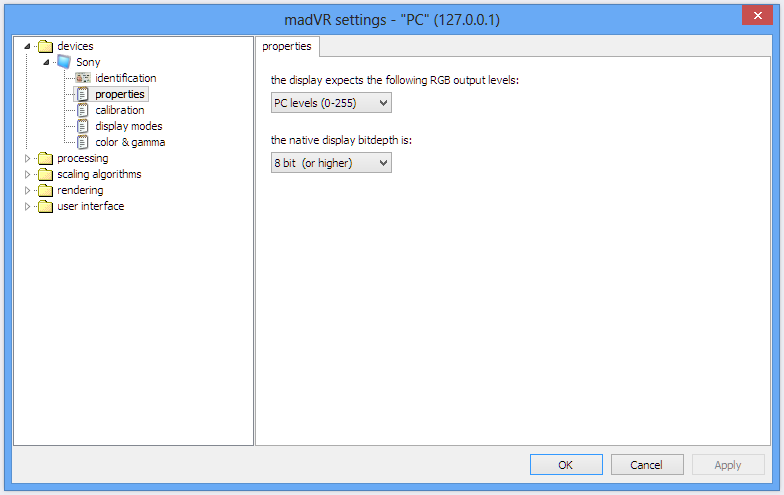InflatableMouse-temp
This is InflatableMouse' scratch page.
Note: this page is not done yet!
Overview
What is madVR?
madVR is an advanced video renderer written by Mathias Rauen, which leverages the power of your graphics card (hereby referred to as “GPU”) for advanced video scaling and processing. Just some of the advanced features that madVR offers include: high precision YUV>RGB conversion, inverse-telecine with decimation to extract 24p from a 29fps source; frame blending to play back video smoothly regardless of the source framerate and your refresh rate; colorspace transformations and 3DLUT calibration.
How do I use madVR?
In JRiver Media Center, madVR is activated by changing the video mode from Red October Standard to Red October HQ.
Tools → Options → Video → General Video Settings → Video Mode: Red October HQ
The next time you play a video, Media Center will download the required files for the plugin to work.
| Important Note by JRiver -- Nothing further is required in order to enjoy the benefits of madVR. The following instructions should be considered for expert level users only. |
|---|
Configuring madVR
madVR has a lot of options, which can be confusing for new users. It can also be quite demanding of your hardware in its default configuration. Unlike most HTPC tasks, madVR uses your GPU to handle its advanced scaling and image processing, and that is often a component that people do not consider when building a HTPC.
To access the madVR configuration, you need to start playing a video (I would then recommend pausing it) right-click anywhere on the screen, and go to:
DirectShow Filters → madVR
The first section to configure is Devices.
There may be a few devices already listed here even if you have not used madVR before, as the build Media Center downloads has some pre-configured. You can simply right-click and delete them—but leave the entry for your display. You can select what type of device is connected in this tab, but it doesnʼt affect anything other than the icon displayed.
Below that is the Identification section, but there is nothing to configure there—it just gives you some additional information based on your displayʼs EDID data.
Next is the Properties Tab.