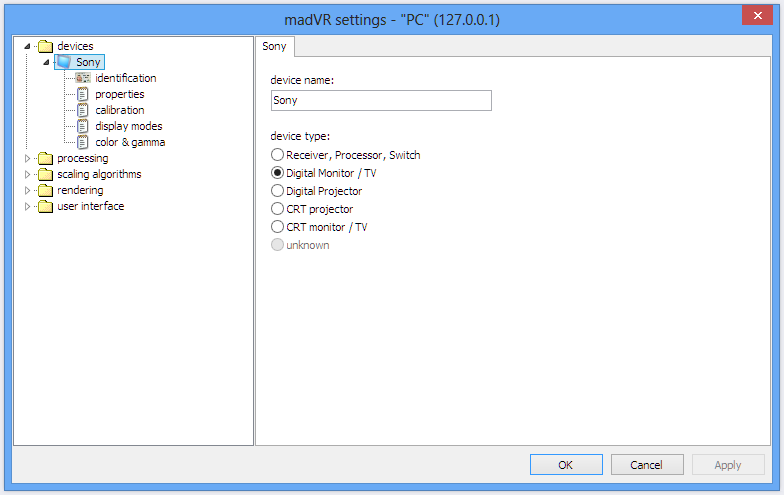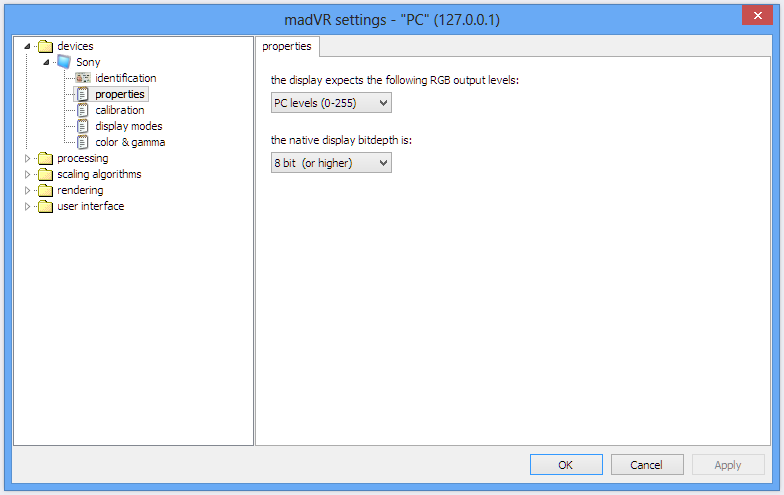InflatableMouse-temp: Difference between revisions
No edit summary |
No edit summary |
||
| Line 5: | Line 5: | ||
==Overview== |
==Overview== |
||
===What is madVR?=== |
|||
MC is usually a pretty well-behaved application. I have it installed on a wide variety of known-stable hardware, and on most of them, it runs well trouble-free with little needed system modification. However, it is also a powerful application. It has a high-speed database at its core, that is custom designed to do what it does, and do it with the lowest possible latency. Going hand in hand with this, it needs to be able to access this library data quickly, and the UI is built around the fact that it (in most circumstances) can "in real time". This fact can sometimes magnify the appearance of responsiveness if you have another underlying issue. And, of course, it has a raft of options, some esoteric, and supports an immense amount of weirdo, high-end, often misbehaving, nerd hardware. |
|||
madVR is an advanced video renderer written by Mathias Rauen, which leverages the power of your graphics card (hereby referred to as “GPU”) for advanced video scaling and processing. |
|||
Just some of the advanced features that madVR offers include: high precision YUV>RGB conversion, inverse-telecine with decimation to extract 24p from a 29fps source; frame blending to play back video smoothly regardless of the source framerate and your refresh rate; colorspace transformations and 3DLUT calibration. |
|||
===How do I use madVR?=== |
|||
And, of course, it runs on a computer. Which is... Well, a computer. So it is subject to all of that regular stuff too. |
|||
In JRiver Media Center, madVR is activated by changing the video mode from Red October Standard to Red October HQ. |
|||
<span style="color: brown;">Tools → Options → Video → General Video Settings → Video Mode: Red October HQ</span> |
|||
This won't solve everything, or every issue. But, if you post here and ask for help with a "performance" or "crashing" related issue, this is what we're (not just me, but a bunch of us here) are going to think about and suggest: |
|||
The next time you play a video, Media Center will download the required files for the plugin to work. |
|||
{| style="width: 100%; border-spacing: 0; border: 0px solid black;" align="top" cellpadding="3" cellspacing="0" |
|||
==Make Sure You Are Running The Latest Build== |
|||
! scope="row" style="background: #ecedf3; color: #111; border-style: solid; border-width: 2px solid #bbb;" width="100" | Important Note by JRiver -- Nothing further is required in order to enjoy the benefits of madVR. The following instructions should be considered for expert level users only. |
|||
|} |
|||
==Configuring madVR== |
|||
The version of MC available on the main external JRiver Download Page is not always, or even typically, the most recent build. They are builds that are older, and were (usually) pushed there because they were generally stable or fixed some particularly nasty bug they want to push out to everyone. It is tempered, and only updated once in a while, if for no other reason than it isn't annoying that it pops up the "Update Me" dialog as often. |
|||
madVR has a lot of options, which can be confusing for new users. |
|||
It can also be quite demanding of your hardware in its default configuration. Unlike most HTPC tasks, madVR uses your GPU to handle its advanced scaling and image processing, and that is often a component that people do not consider when building a HTPC. |
|||
To access the madVR configuration, you need to start playing a video (I would then recommend pausing it) right-click anywhere on the screen, and go to: |
|||
But there are also public builds available here on Interact, which generally come every week or so (though this timing fluctuates throughout development). You can get these by either: |
|||
<span style="color: brown;">DirectShow Filters → madVR</span> |
|||
# Download them manually here from Interact. The latest build is always "pinned" inside a thread at the top of the main board for your particular version of MC (such as: JRiver Media Center 19 for Windows, or JRiver Media Center 19 for Mac). When you open the board, it will appear as a thread near the top, and will contain the build notes and a download link for the build. |
|||
The first section to configure is <b><u>Devices</u></b>. |
|||
[[File:MC19-Build_Thread_Example.png|none|frame]] |
|||
[[File:01-devices-display5lurz.png|none|frame|Configure Devices in MadVR Settings]] |
|||
There may be a few devices already listed here even if you have not used madVR before, as the build Media Center downloads has some pre-configured. You can simply right-click and delete them—but leave the entry for your display. |
|||
You can usually install new builds "over top" of existing installs of MC. However, if you are having trouble, a good, later, troubleshooting step would be to try to uninstall/reinstall (we'll get to that in a bit). But, if you're having a problem, Step One is always to see if they've already fixed the issue without you even trying. It isn't worth discussing if it doesn't happen with the latest build, so try that first. |
|||
You can select what type of device is connected in this tab, but it doesnʼt affect anything other than the icon displayed. |
|||
Below that is the Identification section, but there is nothing to configure there—it just gives you some additional information based on your displayʼs EDID data. |
|||
==Know What "Kind" Of Misbehavior You're Seeing== |
|||
Next is the <b><u>Properties Tab</u></b>. |
|||
If MC is... |
|||
[[File:02-propertiesa4ux8.png|none|frame|Properties tab in MadVR Settings]] |
|||
===Crashing=== |
|||
This is when an application forcibly exits without giving you an opportunity to respond. It will almost always show an error dialog of some kind (either as the last, dying gasp of MC itself, or from the OS), but it is non-recoverable and it ends the application immediately. The error message will often be something like: "Media Center XX.exe has encountered an error and needs to close" on Windows, or on OSX the OS says "X application quit unexpectedly". |
|||
| ⚫ | |||
===Hanging=== |
|||
This is when an application's UI becomes unresponsive. The program might be still working, but if so and it goes on long enoug, it has either: forgotten to update its UI thread, or its UI thread is blocked for some reason. Windows will often show the "Application X" is not responding dialog box, but in this case you are able to either force it to quit, or wait longer to see if it comes back to life. In many cases, the application does eventually "come back to life". In some cases, an application really is "deadlocked". With multi-threaded applications like MC this usually means that two competing threads are both waiting on the same resouce, and stuck in an endless loop. Nothing ever really "goes wrong" (as far as the application can tell), but it gets stuck. |
|||
===Blue Screen, Kernel Panic, or Sudden Reboot=== |
|||
This always indicates a hardware issue or system corruption. It can be caused by bad drivers that need to be removed or updated, broken hardware, or a borked OS installation. In any case, if your machine actually crashes and has to reboot, suddenly, then MC itself cannot be the cause. It can be the catalyst that exposes an otherwise possibly unnoticed issue, but it cannot (as in, the OS doesn't give it the power to) actually cause one of these errors. Only privileged code can do that (drivers and OS code, for example). |
|||
===Stuttering, Hiccuping, or Quality Of Playback Issues=== |
|||
These are other, sometimes related, types of issues. For the most part, I won't address "quality" issues here. However, hiccuping or stuttering can also be related to many of these issues and resolved by these steps. |
|||
I'll primarily address the top two types of issues here. For OS crashes or reboots, you have to figure out what is causing the hardware issue. Some of these things might help, but if you see the issue in MC, you'll almost certainly eventually see it elsewhere unless you figure it out. Quality issues are discussed thoroughly on these forums, so try searching creatively a bit or ask for help. |
|||
| ⚫ | |||
Revision as of 15:43, 17 January 2014
This is InflatableMouse' scratch page.
Note: this page is not done yet!
Overview
What is madVR?
madVR is an advanced video renderer written by Mathias Rauen, which leverages the power of your graphics card (hereby referred to as “GPU”) for advanced video scaling and processing. Just some of the advanced features that madVR offers include: high precision YUV>RGB conversion, inverse-telecine with decimation to extract 24p from a 29fps source; frame blending to play back video smoothly regardless of the source framerate and your refresh rate; colorspace transformations and 3DLUT calibration.
How do I use madVR?
In JRiver Media Center, madVR is activated by changing the video mode from Red October Standard to Red October HQ.
Tools → Options → Video → General Video Settings → Video Mode: Red October HQ
The next time you play a video, Media Center will download the required files for the plugin to work.
| Important Note by JRiver -- Nothing further is required in order to enjoy the benefits of madVR. The following instructions should be considered for expert level users only. |
|---|
Configuring madVR
madVR has a lot of options, which can be confusing for new users. It can also be quite demanding of your hardware in its default configuration. Unlike most HTPC tasks, madVR uses your GPU to handle its advanced scaling and image processing, and that is often a component that people do not consider when building a HTPC.
To access the madVR configuration, you need to start playing a video (I would then recommend pausing it) right-click anywhere on the screen, and go to:
DirectShow Filters → madVR
The first section to configure is Devices.
There may be a few devices already listed here even if you have not used madVR before, as the build Media Center downloads has some pre-configured. You can simply right-click and delete them—but leave the entry for your display. You can select what type of device is connected in this tab, but it doesnʼt affect anything other than the icon displayed.
Below that is the Identification section, but there is nothing to configure there—it just gives you some additional information based on your displayʼs EDID data.
Next is the Properties Tab.