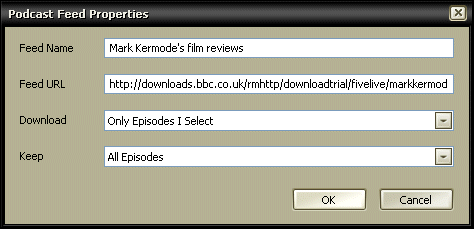Add a Feed
Jump to navigation
Jump to search
When you add a feed to Media Center it is added to the list of podcasts in the tree. You can access it at any time by selecting it there.
Note: if you are not familiar with podcasts, you may want to begin by playing one of the feeds that comes with Media Center. Select Podcasts in the tree, and in the right pane select "Add Default Feeds". This populates the tree with multiple freeds.
To add a feed:
- Select Podcasts in the tree.
- A webpage opens in the content pane to the right. You have three options:
- Click on the green Subscribe to Feed buttons to subscribe to one of the Featured Podcast Feeds and go to step 4; or
- Select one of the Popular Podcast Directories to open a new webpage where you can browse for a valid podcast feed; or
- Enter search terms in the Google path and browse until you find a "subscribe" button or a link to a valid podcast feed.
- Podcast subscription links are sometimes difficult to recognize on the web. They may have boxes with "subscribe" or "RSS" or "XML" or "POD", but they may also be links. If clicking on a link opens the Media Center Subscription dialog box, then Media Center has determined that it is a valid podcast address. If there is no link, but the url is displayed:
- Copy the URL.
- Right-click on Podcasts in the tree and select “Add New Feed”.
- When the Podcast Feed Properties dialog box opens, paste the url into the “Feed URL” field, and give the Feed a name.
- The Podcast Feed Properties dialog box opens.
- Accept the default or give the Feed a new name.
- Select the Download method:
- Only Episodes I select. This displays all the available feeds in Media Center when you select the feed name under Podcasts in the tree. You can stream or download the episodes later.
- Newest Episode. This automatically downloads the latest episode. The ‘latest’ episode is determined by the “Check for new episodes every xx minutes” that is set in Tools > Options > Podcast.
- # of Newest Episodes. Choose the number of newest episodes to download.
- All Episodes. This could take a while, depending on how many episodes are being downloaded, and their size.
- Determine which and how many episodes to keep.
- All Episodes: Media Center will never delete episodes, but you can delete them manually at any time. See Delete Feed.
- Newest Episode: When a new episode is downloaded, all previous ones for that feed will be deleted.
- # of Newest Episodes: Only the selected number of recently downloaded episodes will be kept. All others will be deleted.
- Newest xx MB or GB: only the newest episodes that fit in the selected amount of space are kept.
- Keep for xx days. All episodes will be kept for that number of days, and then will be deleted.
These options work in conjunction with other delete options set in Tools > Options > Podcast:
- Delete when all episodes exceed xx GB. This setting is always respected. If your downloaded episodes are using disk storage beyond this limit, Media Center may need to delete some episodes you have asked to "keep". In this case older episodes (by Date) will always be deleted before newer ones.
- Delete only when max disk space exceeded.
- Keep Orphan Episodes.