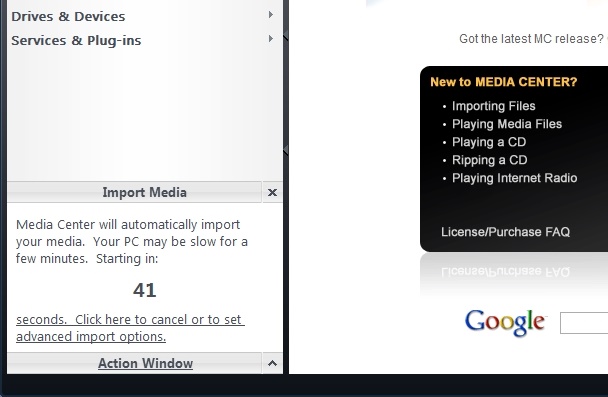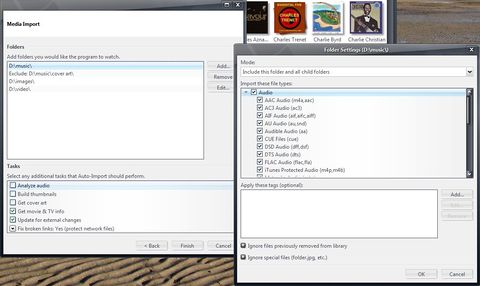Import
Importing files has two main advantages: it provides a highly customizable database of all your files for easy access and viewing, and you can easily edit, rename, and organize the files. Say goodbye to opening folders and more folders to find a photo or music file. You can import any of the Supported File Types.
Here are some of the things you can do with imported files:
- View them sorted by any number of fields, including artist, album, genre, size, length, and even your own custom fields.
- Edit their ID3 tags (to save information with the file itself).
- Add custom fields and cover art.
- Add them to Playlists and include them in Smartlists.
- Easily find any file quickly.
Automatic Import
JRiver Media Center will automatically search your drive and discover media to import. You can cancel this and import manually if you prefer. Here's what you will see and where you can cancel:
Setting Import Options
JRiver Media Center can automatically watch certain folders. To configure this, choose Tools > Import > Auto Import. Here you can add or remove directories to watch or to exclude. You can edit each one to configure the file types you want imported.
Importing from Explorer
You can import from Windows Explorer by right clicking on a directory or file, and choosing Media Center > Import. If you don't see this option, go to Tools > Options > General and check the box for "Enable Shell Integration". A reboot may be required.