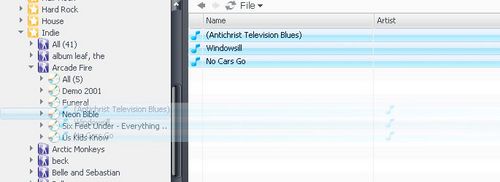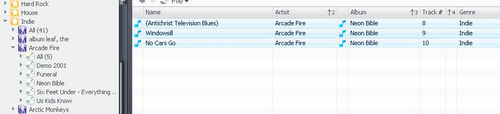Tree Tagging
For example, suppose that you have a custom View Scheme which shows thee View Items in the Panes and in the Tree: [Genre], [Artist], [Album]. If you have some new files that you need to add to an existing album that you already have a few tracks of in your library, you could simply drill down in the tree to find that album, select the untagged files, and drag-drop the files onto the Album showing in the tree. This would automatically tag not just the Album name, but would also add the Artist and Genre tags all in one operation!
So, simply find the proper album in your Genre/Artist/Album View Scheme. Then drag-and-drop the new files over and drop them onto the Album item in the tree.
Media Center will show a confirmation dialog box to make sure you want to do this, and showing which tags will be changed. Click OK to continue.
As you can see from the above example, all the appropriate tags (Genre, Artist, and Album in this case) were set automatically. This can be a very effective way to quickly tag large numbers of files with similar tags (and can help you make sure you keep your tags consistent). One caveat is that in order for an item to show up in the tree, you will need to have at least one file already tagged with the relevant fields (or else there will be no Tree item for you to drop the files on).