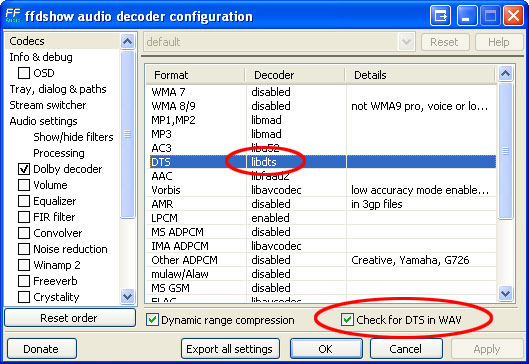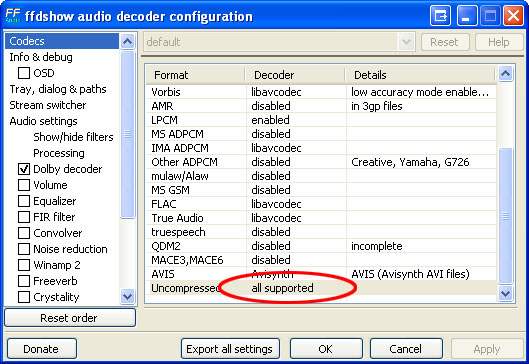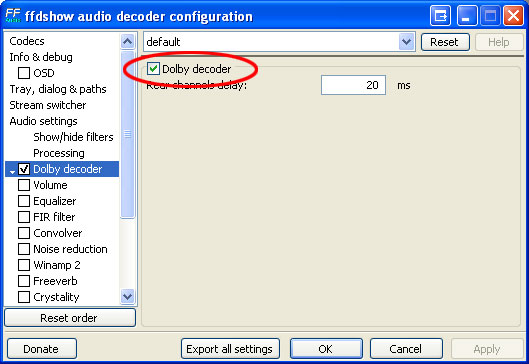DTS WAV
Enabling support for Wave files (WAV) containing DTS Audio streams in MC takes quite a bit of configuration, but you can get it to work with a little bit of effort. These instructions are focused on having the computer decode the DTS stream itself, and output the audio through your sound card's analog outputs directly (which is honestly what most normal users will probably want).
If instead you want to simpy pass the DTS stream through a S/PDIF output to an external DTS decoder box, this should also be possible with slight modifications to this method. However, this is untested and may not work at all!
Required Additional Software
DTSWav Source Plugin from Hypercubemx
FFDSHOW DirectShow Filter: Installing through CCCP is recommended.
Setup Instructions
- Make sure you've installed CCCP carefully using the instructions provided on the CCCP FAQ page.
- Download the DTSWav Source Plugin from Hypercubemx and extract the contents of the archive file to a folder on your hard drive. A good location for this is:
C:\Program Files\DirectShow Filters\DTSWav\but you can put it wherever you'd like. - Register the DTSWave Source Filter. Go to Start --> Run and type:
regsvr32 "C:\Program Files\DirectShow Filters\DTSWav\DTSWAVSource.ax"
- Open the FFDSHOW Audio Decoder Configuration. Go to Start --> Programs --> Combined Community Codec Pack --> FFDShow Audio Decoder Configuration
- Navigate to the Codec Configuration section of FFDSHOW using the navigation "tree" on the left.
- In the codec list on the right, select DTS and ensure that libdts is chosen.
- Also ensure that Check For DTS in WAV is selected at the bottom of the dialog.
- If you want to use S/PDIF passthrough, you would select spdif instead of libdts here.
- Scroll down in the codec list and find Uncompressed. Change it from disabled to all supported.
- Next, still in the FFDSHOW audio decoder tool, select Dolby Decoder from the navigation "tree" and enable it.
- If you will be using an external DTS decoder (via S/PDIF output) then do not enable this option.
- Take your WAV files containing DTS Audio streams, and change the file extension to .dtswav as recommended by the DTS Wav plugin authors.
- You should now be able to play the files back using a DirectShow player. Try playing one of them back using Windows Media Player or Media Player Classic (which is installed as part of CCCP). If the files don't play back or you hear static, you likely did something wrong so check your previous steps.
- Import the files into MC by right clicking on the files in Windows Explorer and choosing Media Center --> Import. They will import as Data files. You can also drag-drop the files from Windows Explorer into the MC window.
- Find them in MC. Manually change the following attributes:
- File Type: change from "dtswav" to "dts"
- Media Type: change from "data" to "audio"
- Inside MC, go to
Options --> Playback --> DirectShow playback Settings --> DirectShow Filtersand make sure DTS is checked.
That's it! The files should now play and act just like any other Audio file in MC.
A few little important notes:
- You must use the .dtswav extension for the files or the DTSWav Source Filter won't "see" them.
- You must change the file type from dtswav to dts in MC for each file, or MC will fail to play them back.