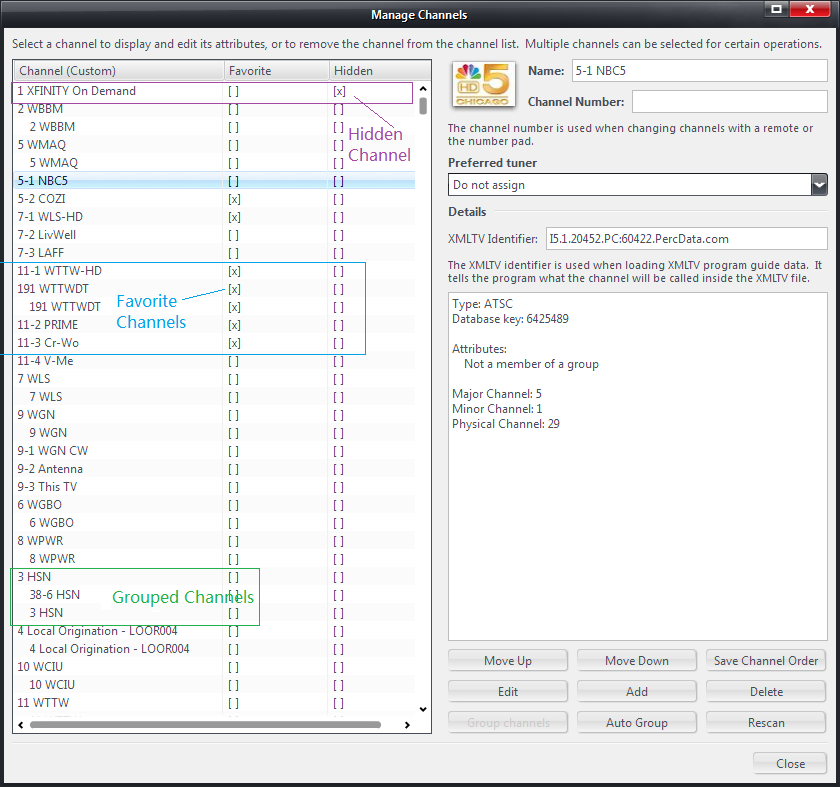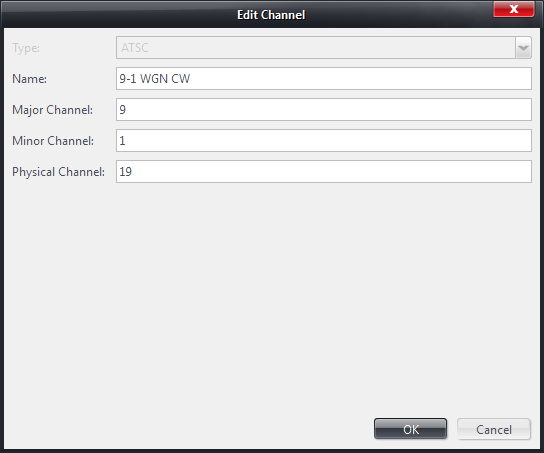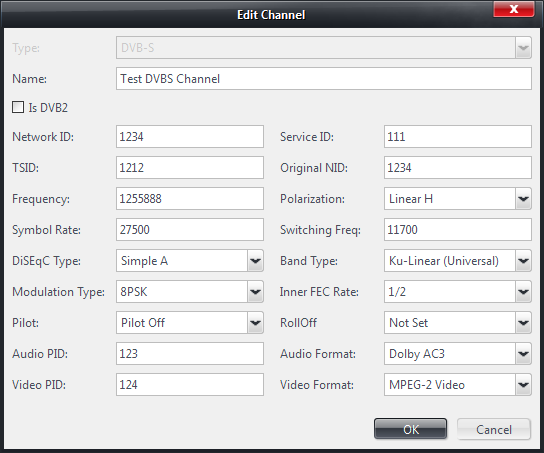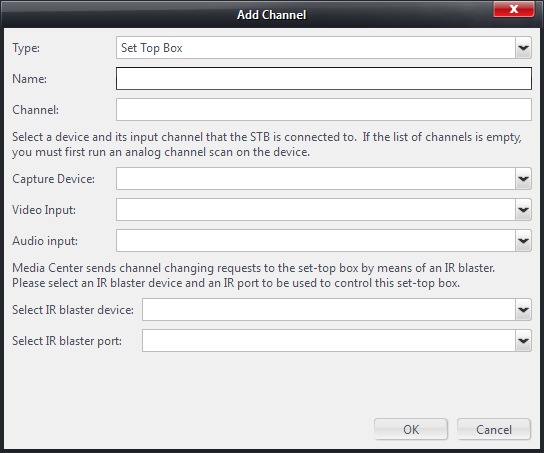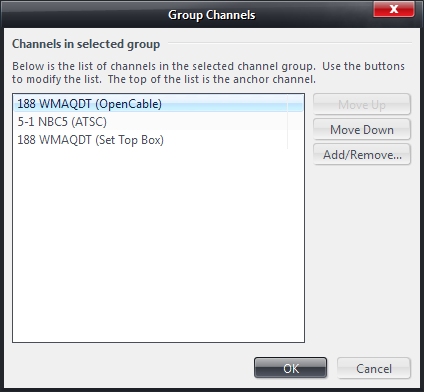Manage TV Channels
Any time you need to edit some aspects of your television channels, you run Manage Channels tool.
Overview
The Manage Channels tool is accessed via MC's Television property page.
To start television property page, go to MC's Standard View and click Television on the left panel, and then click the "TV Options..." button near lower center of the main MC window. Alternatively you can also use Tools menu and select Options... to start MC's property pages and then click Television on the left panel. Once you opened Television property page, click "Manage Channels" in the "Channels" section.
Here is a screenshot of Manage TV Channels window:
List of channels
The left side of the window is the list of channels. There are three columns in the list. The first column contains the channel names. The second column contains checkboxes for Favorite channels. The third column contains checkboxes for Hidden channels.
The channel list contains all of your channels, including hidden channels and grouped channels. Channels in a group are always displayed together. The top member of a group (also known as the anchor channel) is displayed first, in normal style. The other members (non-top members) are displayed below the top of the group, with a small indentation to the right.
Channels in the list can be selected by a mouse click. Multiple channels can be selected by holding down SHIFT key while clicking, or by holding down CTRL key while clicking, just as in any other normal list selection operations.
Channel info
Most of the right side of the window is for showing properties of the selected channel, or the first selected channel in case of multiple selection.
Buttons
In the right lower portion of the window there are several buttons that can be used for performing certain operations on the selected channels. Depending on the number and type of channels selected, some buttons maybe disabled.
Right-click menu
You can display a context menu by right-clicking a selected channel, or a group of selected channels. The menu items that appear in the menu depend on the number of channels selected, or the type of channels selected.
Channel Details
The attributes and properties of a selected channel is shown on the right side of the window. Here are the descriptions of each item:
Channel Logo
If a channel logo has been added to the channel, it is displayed, to the left of "Name" and "Channel Number". If you have not assigned a logo to the channel, a default image is displayed.
Name
The edit box shows the channel name. It can be edited. By default, MC puts channel's number in front of the name. For example "5-1 NBC5" as shown in the screenshot above.
Channel Number
The is the user-assignable channel number field. It should not be confused with the underlying channel number that is sent to the tuner each time you tune to the channel. Even though in most cases Channel Number field is the same as the actual channel number, but it does not have to be the same. For example, for ATSC channel, channel number is in "major channel - minor channel" format, whereas the "Channel Number" field should be a single numerical value. So you can, for example, assign "Channel Number" 5001 to ATSC channel 5-1. If your cable company's lineup puts a particular channel on a number that is not the same as the channel's traditional channel number, you can assign the traditional channel number in the "Channel Number" field. For example, you can assigned "Channel Number" 11 to cable channel 191 because channel 191 is the HD version of traditional channel 11.
When MC scans for channels, it assigns the "Channel Number" automatically if such data is available. For example, for cable channels in the USA, either CableCARD or STB type, we just use the actual cable channel number. For DVB-T, "Channel Number" is assigned if the number is found during the scan. For ATSC channel, they are not automatically assigned.
Channel Numbers are used to change channel with a remote control or the number pad on keyboard. This is important for channel types whose underlying channels are not a single number such as DVB channels, and to a lesser extent ATSC channels.
Note: In older versions of MC, assigning a channel number to an ATSC channel was important. With newer versions of MC, it is less important since you can enter the ATSC channel number directly using a remote control (e.g. pressing 5 * 1 for channel 5-1).
Preferred Tuner
For channels types that allow multiple tuners to share the same set of channels (such as ATSC, analog - both OTA and cable, DVB, CableCARD, etc.), you can select a preferred tuner for a given channel. This can be important when your tuners have different sensitivity to different channels. When a channel with a preferred tuner is selected for playback, MC first try loading the preferred tuner, falling back to other tuners if the preferred tuner is busy. By default, MC does not assign a preferred tuner to any channel.
For STB, Capture-only, and Camera types of channels, Preferred Tuner drop list box is disabled because these types of channels require a specific video capture device.
Details
There are two edit boxes under Details.
The first one is "XMLTV Identifier". This identifier associates a channel with an XMLTV channel ID when you download EPG data from the Internet. The field is filled automatically when you setup EPG and therefore normally should not be changed. There are cases, however, in which you may need to erase the field for a certain channels.
"XMLTV Identifier" is needed for any channel for which programming info is downloaded from the Internet in the format of XMLTV or similar. It is not needed if you use Over-the-Air method for loading EPG data (ATSC channels only).
There is an option on Television property page, "In Over-the-air EPG scan (ATSC only), save programs for channels with empty XMLTV ID only". This option is useful if you want to use a combination of OTA and Internet methods for loading EPG data for your ATSC channels, due to data quality issues for example. In such case, you empty the XMLTV ID field for channels you want EPG data from OTA scan, and leave XMLTV ID in for channels you want EPG data from on-line source.
The large edit box under Details is a read only box that contains all other details of a channel.
Information included in the box are:
Channel type - ATSC, DVB-T, Analog Cable, STB, Clear QAM, etc.
Channel database key - unique identifier of a channel in MC's database.
Attributes - whether the channel is favorite, hidden, or grouped.
Other information specific to a channel type, such as major channel, minor channel for ATSC channels, frequency, bandwidth, transportation stream ID etc. for DVB channels.
Channel Ordering
When Manage TV Channels window is initially displayed, the channels in the list are shown in custom sorting order which is saved in an options file. If you have never configured a custom sorting order, then the custom order is the same as "sorting by channel name without ignoring the channel numbers in front".
You can change the display order of the channels by clicking the channel header on the top of the list. Every click changes the channel order to the next built-in ordering scheme. The header text changes accordingly:
"Channel (Custom)" - Channels are sorted using your saved custom ordering.
"Channel (123 ABC)" - Channels are sorted by channel name, without ignoring the channel numbers in front of the names.
"Channel (ABC)" - Channels are sorted by channel name only, ignoring the channel numbers in front of the names.
"Channel (Favorite)" - Channels are sorted so that your favorite channels are at the top, all hidden channels are at the bottom, and all other channels in the middle.
"Channel (123)" - Channels are sorted by the "Channel Number" field. See description of "Channel Number" field above.
"Channel (Type)" - Channels are sorted by channel type. For example, all ATSC channels are at the top, OpenCable channels in the middle, and Set-top box channels are at the bottom.
Besides the built-in channel ordering schemes, you can also manually change orders of channels by using the "Move Up" and "Move Down" buttons.
Note 1: When you reach a channel ordering that you like, you can click "Save Channel Order" button to make it your "Custom" ordering.
Note 2: The channels list in Standard Television view can be sorted by clicking the Channel header repeatedly, just like in Manage TV Channels window as described here.
Operations
The operations available depend on the channel selected. There are two ways most operations can be performed: by clicking a button, or by right-click menu.
Buttons:
"Move Up" / "Move Down"
Click these buttons to move a selected channel, or a group of selected channels, up or down the list, to perform manual ordering of the channel list.
Useful hint:
To move a single channel, or a small group of channels, over a large number of steps, try selecting the large number of channels just above or below the channels you intend the move, and move those in opposite direction. For example, if you want to move channel 100 and channel 101 to the top of the list, instead of selecting these two channels, and clicking "Move Up" 99 times, you can select all channels above these two channels, and click "Move Down" twice to achieve the same effect.
"Save Channel Order"
After you have changed channel order on the channel list, you can click this button to save the order. This saved order becomes your default "Custom" channel order. Channels will be displayed in this order in Theater View Guide, and in Standard Television View.
Note: If you use "Move Up" or "Move Down" button to change the channel order, and do not click "Save Channel Order" button afterwards, you will be reminded to save channel order when you click the "Close" button. If you only changed channel ordering by clicking the Channel header (built-in ordering schemes), such reminder will not be given. So if you want to save the channel ordering in such case, you should click "Save Channel Order" button.
"Edit"
Click Edit button to edit the channel details of a single selected channel. If multiple channels are selected, this button is disabled.
Normally one would not need to edit any channel details. There are some situations when this button may be useful. For example, if your TV station made some changes to their channels, and you know what the changes are, you may edit the channels instead of re-scanning.
What appears after you click the Edit button depends on the type of the channel you try to edit, ranging from the simplest dialog for Analog Cable editing to more complicated DVB-S channel editing.
The following is a screenshot of editing an ATSC channel.
The next example is for DVB-S:
The fields on the dialog window are mostly self-explanatory. Notice that the Type field is disabled since you are not allowed to change the channel type.
"Add"
This button is used to manually add a new channel. If you know all the parameters of a new channel, it maybe faster to add it manually than re-running channel scan wizard.
The dialog window that appears after you click the Add button is very similar to those for Edit button. The Type field is not disabled, so you can use it to select the correct type of channel you want to add. The type field is pre-selected for you, according to the type of channel that had been selected when you click Add button. So to add a new DVB-S channel, you can first select an exiting DVB-S channel before clicking the Add button. This way "DVB-S" is already selected for you, and all empty fields relevant to DVB-S are enabled.
Here is a screenshot of the dialog when you try adding an STB channel:
"Delete"
Use this button to delete one or more selected channels.
Note: It is usually better to simply hide a channel instead of deleting a channel. If you ever need to rescan for new channels, the deleted channel may come back. On the other hand if you only hide it, rescanning will not change its hidden status.
"Group"
Use this button to group a number of selected channels into one group. The button is disabled unless more than one channels are selected.
Channel grouping is useful for consolidating channels that provide equivalent programming content. After channels are grouped, only one channel entry appears in the programming guide. When viewing or recording a show aired on channels in the group, MC automatically select an available tuner. Note that it is generally not beneficial to group multiple channels from the same provider.
For example, suppose in your local area OTA ATSC channel 5-1 (HD) is also provided by a particular cable provider on channel 5 (SD version) and channel 188 (HD version). Assuming that you have ATSC tuners, and CableCARD tuners, as well as a set-top box, then you would have 5 channels that are equivalent:
Channel 5-1 (ATSC, HD)
Channel 5 (OpenCable, SD)
Channel 188 (OpenCable, HD)
Channel 5 (STB, SD)
Channel 188 (STB, HD).
The best practice, assuming that you prefer HD channels to SD channels, is to disable both 5 (OpenCable) and 5 (STB), and group channels 5-1, and both 188 into a group.
If you do not want to disable the SD channels, (for example you want to occasionally use SD channels instead of HD channels), you should just leave the SD channels as independent channels, outside of the HD channel group.
Here is an example of what happens when you click the Group button:
On this dialog window you may use the buttons to modify the group (change the order, or add more channels to the group). The channel on the top of the group list is the Top member of the group (also known as the anchor channel). It is this channel that appears in the guide. When MC selects a tuner for viewing or recording, it uses the order presented here. So in the example screenshot above, when playing channel 397, MC first try finding an OpenCable tuner to serve this channel. It falls back to an STB tuner if all OpenCable tuners are busy.
Right-click Menu
work in progress ---------
To be continued ----------