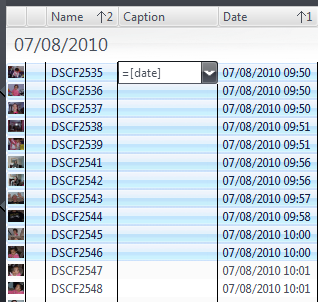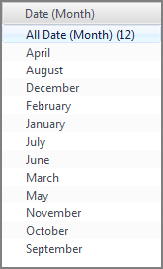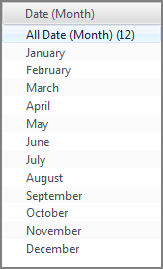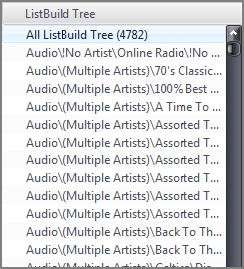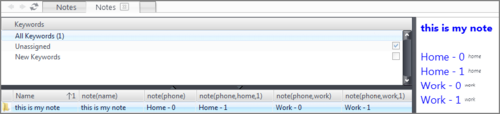Expression Language
Using this page
The 'Contents' box above contains a list of available functions roughly grouped by usage scenario, and each function name gives a fair indication of what it might do. Each of the group headers contain some basic information pertinent to the functions inside the group. Click on a function or function group header in the Contents box to be taken directly to more information about it on the page. At the bottom right of each section there is a "Back to top" link which will take you back up to the Contents box allowing you to quickly get to where on the page you would like to go next.
Some of the function descriptions reference other functions to help illustrate their usage. Where this happens, a link to the referenced function is provided if needed. The browser's "Back" button will then return you to the previous place you were at on the page.
The page contains some references that link to external pages. Such links can be identified by the little square icon that follows them, like this--->. These links will not load in new tabs or windows, so, if you would like to keep this page open in your browser, right click on these links and choose to open them in a new tab or window.
Overview
The J. River Media Core database engine supports Excel-style functions for use in view schemes, searches, displayed columns, and tag editing.
An expression is a mixture of text, fields, and functions. A function allows special operations to be performed. Functions are all listed with a name followed by an opening and closing parenthesis. When building expressions, the instructions you wish to pass to the function are placed inside these parenthesis, with multiple instructions separated by commas. When your expression is evaluated, any spaces entered after a comma are ignored. This allows you to compose complex expressions on multiple lines, making it easier to keep track of where you are in your expression. Occasionally, you will find that you want a space, or parenthesis character to be treated literally as part of your instructions, rather than expression syntax, and in these cases, the character is "escaped" by using a preceding forward slash. Examples using this escaping can be seen here and here. As you progress with your expression building, you will begin nesting multiple functions into a single expression; always remember that a completed expression must contain a matching number of opening and closing parenthesis in order to work reliably.
The functions available to us range from highly functional, with a broad range of applicable uses, through specialised, limited use functions that only appeal to a select group of users, to seemingly redundant functions and obscure functions that Media Center uses internally. The functions below are listed with those with the broadest appeal at the top, and the more obscure at the bottom.
Any given expression can only work on any given single file. It is not possible to compare a field in one file with a field in another file.
Batch file operations are possible, and when used in a list, even a grouped list, an expression will be applied to each individual file in turn, not as a group.
A slightly extended overview is also available elsewhere in this wiki, titled Database Expressions, and another page attempts to demonstrate Media Center mimicking the "AND", "OR" and "XOR" database searches.
Using expressions
Expressions are ubiquitous in Media Center, and are useful in a variety of locations such as the following:
- Player Display (right-click the Player Display , choose "Customize")
- Captions & Thumbnail text
- Panes (aka Categories)
- Expression columns (right-click a column header and choose "Add expression column")
- The library field manager (Create expression-based library fields)
- Theater View
- Link manager (Use expressions to format link URLs)
- Rename, Move, & Copy Files tool
The syntax of the expression language is generally consistent throughout Media Center. An expression is evaluated, formatting output that is used in the context where the expression was evaluated. To perform Tag assignment or Search rule filtering, an expression is modified slightly to work in these contexts.
Formatting output
To give usage examples for all of these locations is beyond the scope of this page, so a few tips should suffice to get those interested up and running.
- Using expressions to produce custom Thumbnail text makes it possible to display only relevant or useful data.
- Expressions can be used to reduce link bar clutter by conditionally displaying links based on, for example, Media Type.
- File and directory paths may be based on expressions; this is especially useful in Options > File Locations, and in the "Rename, Move, & Copy Files" tool.
- User-specified library fields may be calculated, based on the output of expressions.
Tag assignment
The output of an expression can be used to assign a value to a tag. This is accomplished by preceding the expression with an "=" character. The "=" character causes the tagging engine to invoke the expression evaluator first, and then to use its output as the value to assign to the tag. Without the prepended "=" character, the expression itself (and not its evaluated value) would be stored in the tag.
An assignment expression can be entered into the Tag Action Window, or by using inline editing in the file list or a pane entry.
Note: Undo is supported, reverting each tag to its value prior to the assignment. Redo is also supported, reapplying the most recent Undo.
The following screenshots illustrates using an expression for tag assignment:
Search rule filtering
Expressions can be used as search filters, and in order to do so, the expression must be entered into the search field using the following format:
[=EXPRESSION]=1 or [=EXPRESSION]=0
All files that match the expression will return "1" and all that don't match, return "0". Decide which is required and use "1" or "0" accordingly.
Remember that the search field appears in many places throughout Media Center, places that include:
- The search field itself (in the top right corner of the program)
- A view scheme search list
- "Edit Files To Show" area of the Customize View dialogue
- Play Radio Files
- The last.fm submission filter
- The links manager
and this method of expression application can be used in all of them.
An example of an expression formatted for use in the search field would be: [=isequal(formatdate([date imported,0],MM//yyyy),formatdate(now(),MM//yyyy),1)]=1 Which will list all files that have been imported this month.
Specify data types for expression based fields
It is often useful to force Media Center to operate on data of one type as if it were another type. This is useful for changing sort order, or handling list data as a simple string. For example, month names are sorted alphabetically by default, but by setting the data type, sorting can be chronological instead. Data types are forced by appending to an expression the string: &datatype=[DATA TYPE], where DATA TYPE is one of the following values:
- List: A list of strings, separated by semicolons
- String: Sorts as strings (with smart number handling)
- Number: Sorts values as numbers (decimal or integer)
- Integer: Sorts values as integers
- Path: Sorts using a smart filename compare style
- Month: Sorts string month names (i.e. January, February, etc.)
The following screen images show these data type instructions in action:
| &DataType=[Month] | &DataType=[List] | |||
|---|---|---|---|---|
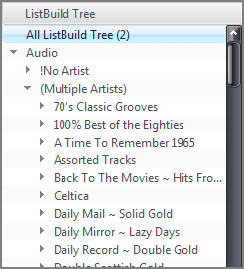 Add the "list" data type to the expression and it is then formatted correctly in the pane. Here, the ListBuild function has been used to create a nested browsing tree. | ||||
Fields
Any text between brackets [] will be replaced with the corresponding field from your library. As an example, [Artist] would be replaced by Bob Dylan for any Bob Dylan tracks. If the text between brackets doesn't match any known fields, it will be left alone, [My Fake Artist] will be treated literally, square brackets and all. After the field name, a comma can be placed followed by a 0 or 1 to indicate whether the field should be formatted. So, [Duration] and [Duration, 1] will give "4:02" while [Duration, 0] will give "242". This is particularly important when working with the "Format" functions, where most times you will want the evaluator to work with the raw field contents rather than the formatted contents you see in the file list.
Function and field values in expressions are not case-sensitive. Available functions with descriptions and examples are listed below.
Functions
Conditional Functions
The functions in this section evaluate one or more of their arguments to determine if their result is true or false, and execute specific actions depending upon that result.
Although the expression language does not directly support AND, OR, and XOR, these can be easily emulated. See: Database_Expressions_AND_OR_And_XOR.
Beginning with version 17.0.40, Media Center supports the NOT operator (a ! character) in a conditional. This can be used to invert the sense of an If() statement for easier reading, or in an IfElse() to better support if-then-else chains.
If(...): Conditional If/Then/Else evaluator.
| If() | This will be the function you will likely use more than any other. It is typically used in conjunction with one or more other functions and allows you to give specific instructions depending upon whether the result is positive (1) or negative (0). The positive instruction is always given first. |
|---|---|
| Construction | if(expression to test,instructions if positive,instructions if negative) |
| Examples | if(isequal([artist],bob dylan,1),Genius,Mediocre) Wherever this expression is applied, be it as an expression column or category, as part of a renaming rule, thumbnail text, if the artist tag is Bob Dylan, Media Center will produce Genius, and for all other artists, it will produce Mediocre. The "IsEqual()" function is described in the first table below.
|
IfElse(...): If/Then/Else sequence of conditional tests and actions.
| IfElse() | The IfElse() conditional (available since build 17.0.7) provides a convenient mechanism for shortening and more clearly expressing nested conditionals into an alternating sequence of tests and actions. For example, consider a nested sequence of If() tests such as If(test1, action1, If(test2, action2, If(test3, action3))), shown below in a sequence of if/then/else pseudo-code statements:
The IfElse() statement may be used to more cleanly express the flow of expression by removing the superfluous internal If() statements: IfElse(test1, action1, test2, action2, test3, action3) |
|---|---|
| Construction | ifelse(test expression 1,instructions 1,test expression 2,instructions 2, ...) |
| Examples | ifelse(isequal([media type], Audio), Le Tunes, isequal([media type], Video]), Flix)
If media type is audio, outputs "Le Tunes", else if media type is video, outputs "Flix"
This example, implements the nested if statements from the If() section above, first testing if the artist is Bob Dylan, and if true, outputs "Genius", otherwise evaluates the second test to determine if the album is "Joshua Tree", and if true, outputs "Great Album", otherwise, performs a final test, in this case a degenerate test of 1 (and 1 is always true), thus outputting the value "Mediocre". |
Query, Test and Comparison Functions
All of the functions in this section, when used on their own, will only ever return one of two values, 1 (true) or 0 (false). There is a "FormatBoolean()" function that can be wrapped around these and allows us to specify the output for each case and is discussed in more depth in the Format section. The real power and versatility of these "Is" functions is released when they are wrapped inside the If() function discussed above.
Compare(...): Compares two numbers
| Compare() | Compares two numbers, using the operators less than (<), greater than (>), or equal to (=). Outputs 1 if the comparison is true, and 0 otherwise. Available starting with MC17. |
|---|---|
| Construction | compare(1st number, operator, 2nd number)
Available Operators:
|
| Examples | compare([bitrate], <, 320) If the 'bitrate' is less than 320 (Kbps), the output will be 1, otherwise, the output will be 0.
Shows the age of files under 21 days old, or shows 'Expired' for older files. |
IsEqual(...): Compares two values in one of nine specified modes
| IsEqual() | Compares two values in one of nine specified modes ("exact match", "Is greater than" etc.) and outputs 1 for a positive match and 0 for a negative match. If no compare mode is specified, the compare will default to 0. |
|---|---|
| Construction | isequal(1st value to compare,2nd value to compare,compare mode)
Available Compare Modes:
In all cases, the first value is always compared with the second value, never the other way around |
| Examples | isequal([artist],[album],1) If the 'artist' and 'album' values are the same, the output will be 1, otherwise, the output will be 0.
|
IsEmpty(...): Tests to see if a field is empty
| IsEmpty() | Tests any given field for data. If the field is empty, the function returns 1, and if populated, the function returns 0. There are two different test modes available, a "string" test, and a "number" test. This is because as far as Media Center is concerned, fields designated as containing numerical values that are populated with the number zero, are empty. If no test mode is specified, the function will default to 0.
Pay particular attention to the third example offered below, as it covers a caveat that comes with this particular function. |
|---|---|
| Construction | isempty([field to test],test mode)
Available test modes:
|
| Examples | isempty([comment],0) If the comment field is empty, this expression will return 1, but if the comment field contains data, the expression will return 0.
|
IsRange(...): Tests a value for inclusion within a given range
| IsRange() | IsRange allows us to test if any given field falls inside any given range of values. If the field falls inside the given range, the function returns 1, and if outside the given range, the function returns 0. |
|---|---|
| Construction | IsRange([Field to Test],Specified-Range)
The range to test for can be letters or numbers, separated by a hyphen, without spaces, lowest value first, highest second. Letters and numbers cannot be mixed, the range can only be one or the other
|
| Examples | isrange([artist],a-c) Abba or Blondie will return 1 (positive), and ZZ Top will return 0 (negative).
|
IsMissing(...): Tests to see if a file exists on the system
| IsMissing() | This function tests the existence of a file in the file system. If the file is missing, the function returns 1 (positive), and if the file is found, the function returns 0 (negative). This function is useful for checking the integrity of your Media Center library as you can use it to produce a list of any files in your library that Media Center cannot find. Beginning with version 17, IsMissing() treats special entries such as ripped Blu-ray or DVDs as single files, even though they physically exist in the file system as several files and directories.
Note: IsMissing() works directly on the file system and will cause performance to suffer: the larger the library, the longer it will take to produce results. |
|---|---|
| Construction | IsMissing(Full Path To File)
Checks for existence of the file "Full Path To File", or the current file if unspecified. |
| Examples | ismissing() Checks if the current file exists, and returns 1 (positive) if the file does not exist, and 0 (negative) if the file does exist.
|
IsRemovable(...): Tests to see if a file is stored on removable media
| IsRemovable() | Checks to see if a file resides on removable media and if so, returns 1 (positive), and if not, returns 0 (negative). There is not a lot to say about this function, especially since Media Center comes equipped with a [Removable] field by default that is automatically populated with 1 for all files in the library that are on removable storage. The function works in exactly the same way as the IsMissing function described above, returning 1 (positive) if the file is on removable storage, and 0 (negative) if not. |
|---|---|
| Construction | IsRemovable(Full Path To File)
If no file path is specified, the function will default to checking the current file. |
| Examples | isremovable() Checks if the current file is on removable storage, and if so, returns 1 (positive), if not, the function returns 0 (negative). |
IsInPlayingNow & IsPlaying(...): Tests to see if a file is in the Playing Now playlist or currently being played
| IsInPlayingNow() | These two functions will be dealt with together as from their names, they are self-explanatory. One checks to see if a file has been added to the playing now list in any zone, and the other checks if a file in a list is currently playing or not, in any zone. With this in mind, their most practical use is as expression columns in a file list. To add an expression column to a list, right click on any existing column header and click on the "Add expression column" option. |
|---|---|
| IsPlaying() | |
| Construction | IsInPlayingNow() Checks the current file, and if in the Playing Now list, returns 1 (positive), and if not, returns 0 (negative).
|
| Examples | if(isinplayingnow(),Selected,Not Selected) As mentioned in the description, the ideal place for these functions is as 'expression columns'. If this example were used in an expression column, then files added to Playing Now will show as "Selected" and all other files would show as "Not Selected". If the idea here is to be able to quickly see which files have been added, this might look a bit 'busy' and defeat the purpose, to which end, it is perfectly acceptable to tell the expression that if a file is not in Playing Now, to output nothing, by simply not giving any instructions for the negative result, like so: if(isinplayingnow(),Selected,). Now, this expression column will only show "Selected" against files that are in Playing Now, leaving all others empty, giving a much easier column to read.
|
Formatting Functions
All of these functions (with the exception of FormatBoolean) take raw data from the library and allow us to present that data in a way that we choose. What does "raw data" mean? Media Center stores duration information in seconds and converts that information into hours (if needed), minutes and seconds for display in the Duration column in a file list. Likewise, file size information is stored in bytes and is converted into Mb for display in the file list. So there you have it, raw data. The following section gives some idea of what is possible using the raw data and the Format functions. To instruct the expression evaluator to use raw data, a zero is added to the library field, inside the square brackets, like so: [Date Imported,0]
Delimit(...): Outputs a value with head/tail strings when value is non-empty
| Delimit() | Delimit() outputs a value if the value is non-empty, including head and/or tail strings. Nothing is output when the value is empty. |
|---|---|
| Construction | Delimit(Value,Tail string,Head string)
|
| Examples | delimit([Track #], .) Appends a period (.) after a track number if [Track #] is not empty, e.g. "12.".
Outputs the year surrounded by curly braces, e.g. "{2012}". |
FormatBoolean(...): Formats a boolean (true / false) value in a specified manner
| FormatBoolean() | This function is wrapped around another function and will return specified strings for true and false values returned by that other function. |
|---|---|
| Construction | FormatBoolean(True/False Test,String to use if true,String to use if false)
|
| Examples | formatboolean(isempty([number plays]),Never Played,Has Been Played) On it's own, the function isempty([number plays]) will return either 1 or 0. When wrapped inside a formatboolean function as shown here, the output for a true result will be "Never Played", and for a false result, the output will be "Has Been Played".
|
FormatDuration(...): Presents a duration of seconds in a reader friendly format
| FormatDuration() | Media Center stores duration data in seconds, at up to sixteen decimal places. The value shown in the default "Duration" column in a file list is an internally formatted interpretation of this raw "Duration" data. As Media Center automatically applies this formatting for us, there is not a lot of call for this particular function. |
|---|---|
| Construction | FormatDuration(Value to format)
"Value to format" can be either the raw duration data, or a given number of seconds |
| Examples | formatduration([duration,0]) This expression will duplicate the contents of the default [duration] field as shown in a file list
|
FormatFileSize(...): Presents a number of bytes in a reader friendly format
| FormatFilesize() | Media Center stores file size data internally in bytes. This function will convert those byte values into reader-friendly values, 3.2 Kb or 10.4 Mb, for example. The function will also accept a byte value directly. |
|---|---|
| Construction | FormatFileSize(Value to format)
"Value to format" can be either the raw [File Size] data or a given number of bytes. |
| Examples | formatfilesize([file size,0]) This expression will duplicate the contents of the default [file size] field as shown in a file list
|
FormatNumber(...): Formats a number to a specified number of decimal places
| FormatNumber() | FormatNumber() allows to format any given value to a set number of decimal places. |
|---|---|
| Construction | FormatNumber(Value to format,Number of decimal places,Output if value is zero,Label if value is greater than 1,Label if value equals 1)
Note that even if you are only interested in applying a label for those results that equal 1, you must also indicate the preceding instructions, if only to instruct the evaluator to ignore them, as shown in the examples below. |
| Examples | formatnumber([duration,0],2) This will return the duration of a track, in seconds, shown to two decimal places.
|
FormatRange(...): Formats a value as a range
| FormatRange() | This function places any given value into its place in any given range. |
|---|---|
| Construction | FormatRange(Value to format,Range size,Mode)
Value to format: This could be a specific word or number, or any library field
|
| Examples | formatrange([artist]) This will return the first letter from the [artist] field. Note that as range size and mode values were not specified, the function defaulted to one and automatic respectively.
Note that this function always starts number ranges from zero, 0-9, 10-19, etc, etc.. If you really need a number grouping that starts from 1, 1-10, 11-20, 21-30,etc. etc., you can use expressions to create a pseudo range. Full details, with a helpful explanation, of "1 based grouping" can be found on this page. |
Orientation(...): Outputs the orientation of an image
| Orientation() | Outputs a word indicating the orientation of an image file. |
|---|---|
| Construction | Orientation()
|
| Examples | if(isequal(orientation(), Square), Square, Rectangle)
Outputs "Square" for square images or "Rectangle" for portrait and landscape images. |
PadNumber(...): Adds leading zeros to any given number
| PadNumber() | This function is not a 'Format' function by name, but is by nature, hence its inclusion in this section. PadNumber is a nice, simple function that is used to add leading zeros to any given number value. |
|---|---|
| Construction | PadNumber(Field to pad,Total number of digits required) |
| Examples | padnumber([track #],2) This will add a leading zero to all track numbers between one and nine.
|
RatingStars(...): Outputs Rating as star characters
| RatingStars() | This function outputs the Rating field's value as the equivalent number of black star characters. |
|---|---|
| Construction | RatingStars() |
| Examples | ratingstars() For a file that has a Rating of 4, outputs "★★★★". |
Watched(...): Outputs a formatted bookmark position within a video
| Watched() | Outputs a video's bookmark position in a human-readable format. |
|---|---|
| Construction | Watched()
|
| Examples | Watched()
Outputs formatted watched status, such as, 57% on Sep 25, or Aug 21, or nothing when the video has not been watched. |
String Manipulation
The primary use of the functions in this section is to manipulate the data associated with any given file or files. When used with direct editing in the file list, or in the action window, as decribed here, they offer extremely fast and efficient methods for batch editing the actual tag data associated with multiple files.
Note that when used indirectly, in expression based columns, categories or library fields, the referred fields are not altered in any way, the data is merely presented in the expression field formatted as requested.
Clean(...): Returns a cleaned up version of a filled in template
| Clean() | The Clean() function is used to generally strip empty bracketing, superfluous dash characters, leading or trailing articles, or replace filesystem-illegal characters. It is typically employed to clean the joining of several fields, some of which may be empty, or to produce filesystem-safe filenames. |
|---|---|
| Construction | Clean(Value to clean, Mode)
Value to clean: a string that will be cleaned Mode (optional, defaults to 0):
|
| Examples | Clean([Album] - [Date])
Consider the simple expression [Album] - [Date]. When the [Date] value is empty, the result will contain the undesirable dangling separator string " - " following the album name (e.g. "Greatest Hits - "). Using Clean() in the default mode removes this dangling string, and in this example produces "Greatest Hits".
|
FixCase(...): Changes the case of a given string
| FixCase() | This function will output any given text string in one of five specified case modes. |
|---|---|
| Construction | FixCase(String to modify,Case mode to apply) The "String to modify" can be plain text, a library field, or a combination of the two. The five modes available are:
If no case mode is specified, the function will default to using "Title Case". Title case will start each principal word with a capital. More detail regarding title case can be found here |
| Examples | fixcase([album]) This will take the contents of the [album] field and present it with the specified capitalisation. As there is no specified mode here, the function defaults to 0, so, if an album is entered in the library as "Time Out Of Mind", the function will return "Time Out of Mind" (note the lower case "of")
|
FixSpacing(...): Intelligently splits adjacent camel-cased words
| FixSpacing() | This FixSpacing() function inserts spaces between adjacent camel-cased words. For example, OneWorld becomes One World. This function is useful for helping to clean and convert metadata that favors compactness over standard sentence structure. |
|---|---|
| Construction | FixSpacing(String to convert, Mode) The "String to convert" is any string of text. The available modes are:
|
| Examples | fixspacing([name], 1) Takes the contents of the [name] field and expands any camel-case into standard sentence structure. E.g. MiracleOn34thStreet becomes Miracle On 34th Street.
|
Hexify(...): Hexifies a string to make it suitable for website usage
| Hexify() | The only place this function is likely to be used is in the "Link Manager". Websites often don't like spaces in their addresses, and punctuation could confuse a site's search engine. Hexify attempts to take care of this by replacing spaces and punctuation with web friendly alternatives. For example, Bob Dylan would become Bob%20Dylan. |
|---|---|
| Construction | Hexify(Value to hexify) |
| Examples | hexify([artist] - [album]) Oasis - (What's The Story) Morning Glory? becomes: Oasis%20-%20%28What%27s%20The%20Story%29%20Morning%20Glory%3F |
Left(...): Retrieves a specified number of characters from the left of a value
| Left() | This function retrieves a specified number of characters from the left of any given value. |
|---|---|
| Construction | Left(Value to get characters from,Number of characters to get) "Value to get characters from" can be plain text, a library field, or combination of both. If more characters than exist are requested, all available characters are returned. |
| Examples | left([filename],3) This will return the drive letter, colon and first back-slash from the filename. If asked to show more characters than actually exist, the expression will return the entire value, also, remember that spaces count as characters too. |
Length(...): Returns the number of characters in a string
| Length() | This function returns the number of characters in any given string. |
|---|---|
| Construction | Length(String to count characters from) The "String to count characters from" can be plain text, a library field, or a combination of the two. |
| Examples | length([filename]) This will count the characters in the [filename] field and return the result. Spaces count as characters, so, C:\My File.mp3 would return 14.
|
Mid(...): Retrieves specified characters from a value.
| Mid() | Mid() retrieves a specified number of characters from a specified starting point in any given string. |
|---|---|
| Construction | Mid(Value to get characters from,Character to start at,Number of characters to get)
|
| Examples | mid(12345) As values for "Character to start at" and "Number of characters to get" have not been specified, they default to 0 and 1 respectively and the function returns the first character in the string, 1.
|
Regex(...): Regular expression pattern matching and capture
| Regex() | This function performs regular expression (RE) pattern matching on its input. It can be used in one of three different modes: a test mode to test for a match, a capture output mode to output the specified captured pattern, and a silent, capture-only mode. All match captures are placed into special variables referenced as [R1], [R2], ... [R9], which can be used in subsequent expressions. The contents of the captures [R1] ... [R9] are available until the entire expression completes, or Regex() is run again, whereby they are replaced. The regular expression implementation used is the Microsoft 2010 TR1 engine. (Available since build 16.0.155.) |
|---|---|
| Construction | Regex(String to test, Regular expression, Mode, Case sensitivity)
|
| Examples | Example: Modes 1 through 9
The examples in this section use one of the modes from 1 through 9, to output the specified capture. Regex([Name], /#(Big.*Man)#/, 1) Matches track names that contain Big followed by Man, with anything (including nothing) in between, and outputs the matched tracks. Sample output:
‾‾‾‾ Regex([Artist], /#([(].+)$#/, 1) Matches against the Artist field and returns items that contain an opening (left) parenthesis followed by additional characters until the end of the artist string. Only the sub-string from any opening parenthesis until the end of the string will be returned, since this is the only captured portion. Sample output:
‾‾‾‾ Regex([Name], /#([(][^)]+)$#/, 1) Similar to the previous example, but matches track names that contain a opening (left) parenthesis, but are missing the closing (right) parentheses through the end of the track name. This might be useful to help detect tagging inconsistencies Sample output:
Examples: Mode 0 The examples in this section use mode 0, to test if a string does or does not match the pattern. The result of the test may be used to drive a conditional statement such as an if() statement. if(Regex([Artist],/#([[:punct:]])#/, 0),[R1] --> [Artist], No Punctuation) Matches against the Artist field looking for any punctuation character. The results of the Regex() expression will be a 0 (false) or 1 (true) since the mode is set to 0, The true side of the if() test is set to output the first (and only) capture, which is expressed as [R1], and is followed by the string " --> " and then the artist name. In the false case, the string "No Punctuation" is output. Sample output:
‾‾‾‾
if(Regex([Artist], /#([[:punct:]])#/, 0),
A more complex example, similar to the previous one. When used inside an expression column, builds an expandable tree with headings Contains Punctuation and No Punctuation that group artists based on whether or not their names contain any punctuation characters. Because semicolon and backslash are list separator characters for the expression language, for the example expression to work properly, these must be replaced (otherwise the list will not build as desired). In the list of punctuation, both backslash and semicolon characters have been replaced with their English equivalent words. In artist names, a semicolon is often used as a separator between the main artist and featured artists, so the expression replaces semicolons within an artist name with the word "and". Likewise, backslashes have been replaced with forward slashes. Sample output:
‾‾‾‾ if(Regex([Album], /#^([^-]+[^\s])- (.*)$#/, 0), [R1]: [R2], / No Change Necessary) Some album names contain characters that are not legal in Windows, and after pulling properties from the file name, such characters will be translated into a dash "-" character (e.g. "Staring at the Sea: The Singles" becomes "Staring at the Sea- The Singles"). If you'd like to identify such possibly re-named album, an expression such the one above might help. The expression matches characters from the beginning of the line that do not contain a dash, followed by a non-space character, followed by a dash, space and everything else. Wrapped in an if() statement, these file names become apparent in an expression column. Examples: Mode -1 The examples in this section use mode -1, which cause Regex() to suppress output. This mode is only useful with captures, where the captures are utilized in subsequent portions of an expression. The previous example (which helped to identify album titles that may have been changed after tags were updated from file properties) used mode 0 to guide an if() evaluation. By using that expression column and selecting only the files whose album name should be changed, the identical Regex() statement can be used to easily fix the album property by changing the mode from 0 to -1: =Regex([Album], /#^([^-]+[^\s])- (.*)$#/, -1)[R1]: [R2] Editing the Album tag and pasting the expression above into the edit field will set the munged album name to use a colon rather than dash. Note: take care to select the correct files, and ensure the tags were changed as desired. Use Undo if not. A safety mechanism can be installed into the tag assignment. By using the same Regex() statement from the last mode 0 example, and setting the false side of the if() statement to [Album], the expression would effectively only change those files whose album names matched the pattern. Non-matched album names would be assigned to themselves, essentially acting as a no-op. For completeness, that statement would be: =if(Regex([Album], /#^([^-]+[^\s])- (.*)$#/, 0), [R1]: [R2], [Album]) ‾‾‾‾ Matches and captures a date formatted as dd.mm.yyyy anywhere within a filename, and rearranges it in a standard format of yyyy/mm/dd. Since Mode is set to -1, no output occurs. However, captured match segments are made available for subsequent use. The three captures, [R1], [R2] and [R3] are arranged in the textual output such that the year, month and day ordering are as desired. Sample output:
‾‾‾‾ Regex([Name], /#^(.+?) \(([^(]+)\)$#/, -1)[R2]: [R1] This example shows how rearranging segments of track titles can help call out naming inconsistencies. The expression captures parenthetical information at the end of a track, and moves it to the beginning. In an expression column, inconsistencies become clearer. Sample output:
‾‾‾‾ listbuild(1, \, Regex([Name], /#^(.+?) \(([^(]+)\)$#/, -1)[R2],[R1])&datatype=[list] Wrapping the previous expression in a listbuild() to create an expandable list provides quick grouping for even easier spotting of naming irregularities, especially when combined with Search to reduce the list size. |
RemoveCharacters(...): Removes specified characters from a given field or string
| RemoveCharacters() | This function will remove specified characters from a given field or string using one of three specified modes. (Available in build 16.0.148 onwards.) |
|---|---|
| Construction | RemoveCharacters(String to test,CharactersToTestFor,Mode)
Available Modes:
|
| Examples | RemoveCharacters(Paper,Ppr,0) This will result in "ae" as P, p and r are removed. RemoveCharacters(Paper,Ppr,1) RemoveCharacters(Paper,Ppr,2) RemoveCharacters(Paper,Ppr,3) RemoveCharacters([artist],/(/),) |
RemoveLeft(...): Trims characters from the start of a value
| RemoveLeft() | The output from this function will remove a specified number of characters from the start of any given value. |
|---|---|
| Construction | RemoveLeft(Value to remove characters from,Number of characters to remove) |
| Examples | removeleft([name],5) This would show the name field, with the first five characters removed. If asked to remove more characters than actually exist, the output will be blank, also, remember that spaces count as characters too.. |
RemoveRight(...): Trims characters from the end of a value
| RemoveRight() | The output from this function will remove a specified number of characters from the end of any given value. |
|---|---|
| Construction | RemoveRight(Value to remove characters from,Number of characters to remove) |
| Examples | removeright([name],5) This would show the name field, with the last five characters removed. If asked to remove more characters than actually exist, the output will be blank, also, remember that spaces count as characters too.. |
Replace(...): Replace or remove strings from a value.
| Replace() | Quite simply, this function allows to search for a specified string in a specified value, and if found, remove the specified string, or replace it with another. |
|---|---|
| Construction | Replace(Value to check,String to check for,String to replace with)
|
| Examples | replace(My Sample String,S,Replaced ) All instances of upper-case "S" will be replaced by the text "Replaced ", (note the trailing space), resulting in "My Replaced ample Replaced tring"
|
Right(...): Retrieves a specified number of characters from the right of a value
| Right() | This function retrieves a specified number of characters from the right of any given value. |
|---|---|
| Construction | Right(Value to get characters from,Number of characters to get) "Value to get characters from" can be plain text, a library field, or combination of both. If more characters than exist are requested, all available characters are returned. |
| Examples | right([filename],3) This will return the last three characters from the filename. If asked to show more characters than actually exist, the expression will return the entire value, also, remember that spaces count as characters too. |
List Manipulation
The default Media Center library contains many fields that are referred to as "list type" fields. Users are also able to add their own "list type" fields to their libraries. A list type field contains one or more text items seperated by semi-colons. The semi-colons are referred to as the 'delimiter' and when displayed in a view category, text items seperated by semi-colons are displayed in a list of seprately selectable items. The "Keywords" field is a classic example of a list type field, which demonstrates how list type fields allow a single file to be tagged with many different keywords, as opposed to a 'standard' field, such as 'Genre', where a single file can only be tagged with a single genre. The following functions provide the ability to combine or build custom list type fields using the default semi-colon delimiter, or a specified delimiter, count the number of items contained in a given list, or extract a numbered entry from within a list. Two of the functions listed in this section are used to create "list type" data from two or more existing sources and could reasonably be considered to be functions more suited to those who are very familiar with Media Center and how it gets its job done. If these functions are used to create a new 'calculated data' library field, they will not function as 'list type' fields unless the field is first created as a "User Data" field, with "List Type" specified. After creating the field in this way, it is possible to go back and edit the field, changing it to "calculated data" and entering an expression to be used. The "Eureka moment" occurred in November 2009.
ListBuild(...): Build a list from a series of values
| ListBuild() | This function provides the ability to create a single list from many different sources and allows a list delimiter to be specified. It has two modes that can be applied and are detailed below. Of these two modes, mode "0" (Combine all values) should be avoided. It has been included for 'function completeness' only, and when used, can produce some very strange results that do not filter as expected. In order for the data generated by this function to be treated as list data, the 'datatype' must be specified as [list]. |
|---|---|
| Construction | ListBuild(Mode,Delimiter,Items,To,Include) Mode: There are two different modes available:
Delimiter: The character used here will be used as a delimiter between each of the specified list items. To be clear, the keywords field uses a semi-colon delimiter by default; if a list is built using keywords and genre, and the specified delimiter is a back slash, it will be used between the keywords and genre fields when joining them, the semi-colons in the keywords field would not be altered. For example, if [keywords] contained "these;are;keywords" and [genre] contained "Rock", and these two were joined using ListBuild with a "\" specified as the delimiter, the resulting data would be "These;are;keywords\Rock". The real beauty and power of this function can be released when expressions are nested into the ListBuild instructions. For example, "listbuild(1,\,replace([keywords],;,\),[genre]" would return the data "These\are\keywords\Rock"
|
| Examples | listbuild(1,;,[keywords],[genre])&datatype=[list] This will return a semi-colon delimited list containing all keywords and genres. If either keyords or genre is empty, they will be ignored, so, the data returned for a file with no keywords, and a genre of "Rock" would be simply "Rock".
|
ListClean(c;b;c;a, 1)
ListClean(...): Clean a list of values
| ListClean() | This function provides the ability to clean a list of values. It can either remove duplicates or reverse the list. List items are separated by an arbitrary delimiter, which defaults to semicolon. |
|---|---|
| Construction | ListClean(List,Mode,Delimiter) List Any string
Delimiter: One or more characters used to delimit items within the list. The default separator is a semicolon. |
| Examples | listclean(c;b;c;a, 1) Returns c;b;a. Uses the default semicolon delimiter.
|
ListCombine(...): Combines two delimited lists into a single delimited list
| ListCombine() | ListCombine() is used to merge two specified lists into a single list. It can operate in one of two modes, one which remove duplicates from the final list, and the other which outputs only items contained in both lists. Both input and output delimiters may be specified. Note that unlike the ListBuild function above, which can be used to create a list from any number of varying sources, ListCombine() only accepts two lists. |
|---|---|
| Construction | ListCombine(First list,Second list,Input Delimiter,Output Delimiter,Mode) First List and Second List are two lists. Input Delimiter: One or more characters used to delimit items within each list. The default separator is a semicolon. Output Delimiter: One or more characters used as the delimiter between items in the resulting list. The default separator is a semicolon. Mode: Specifies the mode of operation:
|
| Examples | listcombine(a;b;e, a;b;c;d) Returns a;b;e;c;d. listcombine(a;b;e, a;b;c;d, ;, ;, 1) listcombine(a-c, c-f, -, ..., 0) listcombine([people],[places])&datatype=[list]
|
ListCount(...): Returns the number of items in a delimited list
| ListCount() | ListCount is used to return the number of items that exist in any given field, using any given delimiter. |
|---|---|
| Construction | ListCount([Field to count],Delimiter to use) Field to count: Typically, this will be a list type field, but this is not compulsory. The data in any field can be parsed using any chosen delimiter Delimiter to use: This is optional. If not specified, the function will default to using a semi-colon delimiter. Anything can be specified as a delimiter, from a single character to a whole word or words. |
| Examples | listcount([People]) No delimiter has been specified here, therefore the function will default to using a semi-colon. The result here will match the number of people shown in a properly tagged photo. Note that the function is smart, so, if a file has no [People] tag, the function will return zero (0), and if it has [People] data, but no semi-colon, the function will return one (1).
|
ListItem(...): Returns a specified value from a delimited list
| ListItem() | This function numbers list items starting from zero and returns the value of a specifically numbered item. |
|---|---|
| Construction | ListItem([Field],Number of item to retrieve,Field delimiter to use)
|
| Examples | listitem([filename],0,\) This function will return a file's drive letter plus colon. Note that the same result could be achieved by using left([filename],2), there is no 'right' or 'wrong' with these things, just personal preference, or 'what works for you'. A good rule of thumb is to use the simplest possible way to get to your goal, as less typing is better, and the more simple the expression, the easier it is to follow.
|
ListSort(...): Sort a list of values
| ListSort() | This function provides the ability to sort a list of values in either ascending or descending order. List items are separated by an arbitrary delimiter, which defaults to semicolon. |
|---|---|
| Construction | ListSort(List,Mode,Delimiter) List Any string
Delimiter: One or more characters used to delimit items within the list. The default separator is a semicolon. |
| Examples | listsort(c;b;a) Returns a;b;c. Uses the default ascending sort order and semicolon delimiter.
|
Date & Time Functions
Media Center provides several functions for date and time conversion, formatting and generation. Internally, date and time for date fields is stored as a floating point number, where the integer portion represents the number of days since the Epoch, and the decimal portion represents the fraction of a day.
The Windows locale setting will affect the interpretation and formatting of date and time information.
ConvertDate(...): Converts a human-readable date to the internal format required for use in date fields
| ConvertDate() |
Converts human-readable date / time strings into the floating point representation used internally by Media Center to represent date and time. |
|---|---|
| Construction | convertdate(Date string)
|
| Examples | convertdate(3/6/2012) Converts the date March 6th, 2012 into a floating point number that can be assigned to a date field.
|
FormatDate(...): Formats a date value in a specified manner
| FormatDate() | FormatDate provides custom formatting of date / time fields through the use of special format specifiers. Select from the available format specifiers, and arrange them to produce the desired date and time components. | |||||||||||||||||||||||||||||||||||||||||||||||||||||||||||||||||||||||||||||||||||||||||||||||||||||||||||||||||||||||||||||||||||||||||||||||||||||||||||||||
|---|---|---|---|---|---|---|---|---|---|---|---|---|---|---|---|---|---|---|---|---|---|---|---|---|---|---|---|---|---|---|---|---|---|---|---|---|---|---|---|---|---|---|---|---|---|---|---|---|---|---|---|---|---|---|---|---|---|---|---|---|---|---|---|---|---|---|---|---|---|---|---|---|---|---|---|---|---|---|---|---|---|---|---|---|---|---|---|---|---|---|---|---|---|---|---|---|---|---|---|---|---|---|---|---|---|---|---|---|---|---|---|---|---|---|---|---|---|---|---|---|---|---|---|---|---|---|---|---|---|---|---|---|---|---|---|---|---|---|---|---|---|---|---|---|---|---|---|---|---|---|---|---|---|---|---|---|---|---|---|---|
| Construction | formatdate(Date value, Format string, Output if date is empty)
| |||||||||||||||||||||||||||||||||||||||||||||||||||||||||||||||||||||||||||||||||||||||||||||||||||||||||||||||||||||||||||||||||||||||||||||||||||||||||||||||
| Examples | formatdate(year-month) Returns the file's date formatted as Year-Month. This uses the default [Date,0] field. Example: 2012-April.
| |||||||||||||||||||||||||||||||||||||||||||||||||||||||||||||||||||||||||||||||||||||||||||||||||||||||||||||||||||||||||||||||||||||||||||||||||||||||||||||||
Now(...): Retrieve and display the system date
| Now() | Now() will return the raw system date. "raw" data is discussed in the Field description, and also in the introduction to the "Format" functions. As Media Center's raw date data is illegible, this function needs to be used with the "FormatDate()" function, which allows the current date, and time, if desired, to be presented in many different styles. |
|---|---|
| Construction | Now() |
| Examples | formatdate(now(),date) Returns the current date, without the time, formatted according to the system settings on which the function is running.
|
Other Functions
The functions in this group are varied, and do not readily fit into the other groups of functions.
Counter(...): Counts upwards in specified increments
| Counter() | This function can be used to number objects sequentially, from a specified starting point, in specified increments. The counter resets itself to zero after five seconds of inactivity. Counter() can exhibit a touch of wierdness when used in certain situations, which will be covered in the examples, that demonstrate why this one is not really a 'fits all' function. |
|---|---|
| Construction | Counter(Number to start counting from,Increments to count up in)
|
| Examples | counter() This shows the function in its simplest form. The counter will start at one and count upwards in increments of 1.
|
CustomData(...): Sequence numbering when renaming files
| CustomData() | The official description for this function goes as follows: "Returns custom data stored in a file array (used primarily for internal uses)." There is no recorded practical use for this function, with the exception of using it with a hash symbol in the library tool called "Rename, Move, & Copy Files". When used in the directory or filename rules of this tool, this function will number the files in the list from first to last, starting at number one. As long as any desired numbering is to begin at one, this function is a reasonable alternative to combat the wierdness demonstrated by the Counter() function, and could be particularly useful when renaming image files. If the numbering is required to start counting from anywhere other than one, then Counter() will need to be used, taking the wierdness and its work arounds into account. |
|---|---|
| Construction | CustomData(#) |
| Examples | padnumber(customdata(#),4)_Christmas Party 2007 It's important to remember that this function will only work when used as part of the renaming rule for either filename or directory (or both) within the "Rename, Move, & Copy Files" tool. In this example, imagine 324 photos from the Christmas party of 2007 were selected for renaming, and this expression was entered into the filename field. The resulting filenames would be 0001_Christmas Party 2007.jpg through to 0324_Christmas Party 2007.jpg. Note how the "padnumber()" function has been used to add the leading zeros. |
FileDBLocation(...): Returns identifiers of the internal databases that include the file
| FileDBLocation() | Returns internal database identifiers indicating to which databases a given file belongs. | ||||||||||||||||||||||||||||
|---|---|---|---|---|---|---|---|---|---|---|---|---|---|---|---|---|---|---|---|---|---|---|---|---|---|---|---|---|---|
| Construction | FileDBLocation(format)
format Output format (optional). Valid values:
| ||||||||||||||||||||||||||||
| Examples |
FileDBLocation() FileDBLocation(1) |
FileName(...): Returns the name from a specified file name
| FileName() | This function returns the file name for the files in a list, or for the specified file. A second parameter set to 0 will cause the suffix to be suppressed from the file name. The library field [Filename (Name)] already contains the value that would be returned by FileName(); it generally should be used rather than this function. |
|---|---|
| Construction | FileName(Filename to check, Suppress suffix)
|
| Examples | filename(C:\Music\File.mp3) The result here would be... "File.mp3"
|
FileFolder(...): Returns the name of a parent sub-folder from a specified file path
| FileFolder() | This function returns a parent sub-folder name from a file path. A value of Unassigned will be returned when the specified level exceeds the root of the path. |
|---|---|
| Construction | FileFolder(Filepath, Level)
|
| Examples | filefolder() filefolder([Filename,0], 0) Returns the name of the file's parent folder.
|
Load(...): Outputs the value of a global variable
| Load() | Loads and outputs the value of the specified global variable that has been previously stored with the Save() function. |
|---|---|
| Construction | Load(Variable)
|
| Examples | load(var1) Loads and outputs the previous stored value of the global variable "var1". If "var1" has not been previously stored, the output will be empty.
|
Math(...): Evaluates a given mathematical formula
| Math() | The Math() function provides the ability to perform mathematical calculations. In addition to the standard arithmetic operators, it also supports various numerical, trigonometric, and comparative functions. Simple variables are supported, as are multiple statements.
Variables may be assigned and used by specifying a simple string of letters. Examples: math(val=2) or math(x=pow(2,3)) Multiple equations may be specified, each separated by a semicolon. Expressions are evaluated left to right. The final value of the Math() function will be the result of the right-most equation. Example: math(x=4; pow(2^x))
| ||||||||||||||||||||||||||||||||||||||||||||||||||||||||||||||||||||||||||||||||
|---|---|---|---|---|---|---|---|---|---|---|---|---|---|---|---|---|---|---|---|---|---|---|---|---|---|---|---|---|---|---|---|---|---|---|---|---|---|---|---|---|---|---|---|---|---|---|---|---|---|---|---|---|---|---|---|---|---|---|---|---|---|---|---|---|---|---|---|---|---|---|---|---|---|---|---|---|---|---|---|---|---|
| Construction | Math(Expression to evaluate) | ||||||||||||||||||||||||||||||||||||||||||||||||||||||||||||||||||||||||||||||||
| Examples | math(10 + 4) Returns 14.
|
Note(...): Retrieve information from a note
| Note() | Since build 14.0.111, Media Center has shipped with a "Notes" feature. One of the many uses available via notes is the ability to store contact information, and that information can be labelled. Labels are typical contact information labels such as "Home phone", "Work phone", "Email" etc. etc.. This function can retrieve and display the contents of specified labels from a note. |
|---|---|
| Construction | Note(Field Label,Field Type,Occurrance)
|
| Examples | note(phone) note(phone,home) note(phone,home,1) Here are three sample notes expressions. In the image below, they have been used to create expression list columns, with each expression used shown in the column header. The note, with labels on show, is visible on the right hand end of the image. When comparing the note with the data returned by each expression, it should become apparent how each expression is working. |
Save(...): Saves a value to a global variable
| Save() | Saves a value into the specified global variable, and optionally outputs the value. Once a global variable has been created using Save(), that variables value may now be used via the pseudo-field [Variable]. |
|---|---|
| Construction | Save(Value,Variable,Output value)
|
| Examples | save(Much Money, local_bank) Saves the value "Much Money" into the global variable "local_bank".
The following links demonstrate usage of global variables: |
Tag(...): Returns a physical file tag (rather than looking in the database)
| Tag() | This function originally came into being as a need arose for there to be a way to re-import the exif date information from image files without affecting any other tags. To that end, the function works well, but that's really where it's functionality ends. Success with any other fields has been extremely limited indeed. The main reason for this is because, when using this function to query specific tag data blocks in an image file, the fields referenced by the tag() function must be spelled exactly as they appear in the tag block within the file, and yes, they are case sensitive. It is also extremely important to know that when building a file list that contains a "Tag()" derived column, Media Center will be inordinately slower, 1000's of times slower, in building that list than it would be without the "Tag()" column. This is because each and every file in the list must be queried individually for the contents of the specified tag. This particular function is best used using the "inline editing" method outlined in the "When, Where and How to use expressions" section of this page, to pull the desired data into the main library database and then reference the information from the database. |
|---|---|
| Construction | Tag(Field to read from the file) Specific tag data blocks from jpg files can also be referenced: Tag(Tag Block To Query: Field to read from the tag block)
|
| Examples | tag(artist) This will return the artist information from a file if that file contains the artist tag
|
TVInfo(...): Returns television-specific information about a file
| TVInfo() | Used to retieve and display specified televison information for a file. |
|---|---|
| Construction | TVInfo(Information to retrieve)
Information to retrieve: The options available for use here are:
|
| Examples | TVInfo(namedisplay) Click on "Tools > Options > Theater View", then click on "Customize file info panel", then choose "Television Program" from the drop-list at the top. It is then possible to use this function to tailor the information displayed on screen in Theater view when looking at TV programs. Some of the default items already utilise this function offering real world, real time examples of their usage.
|
Redundant Functions?
Taken at face value, all of the functions in this section would appear to be a little on the redundant side, falling neatly into the "a long way for a shortcut" category. Media Center could possibly rely on these functions internally, exalting their status to "highly useful" or "essential" even, but as this page is designed for end users, not Media Center, end users will find these functions redundant, and they are included here in the name of completeness only.
Field(...): Returns the value of a library field
| Field() | Place the name of any library field inside this function, and it will return the contents of that library field for each file. Entering the field name inside square brackets as normal, without the function, returns the same data.
Note: Beginning with version 17, Media Center no longer supports function expansion inside the Field() parameter list; only simple text strings are supported. This is a performance optimization. |
|---|---|
| Construction | Field(Field name to retrieve) |
| Examples | field(duration) Returns the formatted duration value for each file. field(duration,0) would return the raw duration data. Simply entering [duration] or [duration,0] returns the same result. |
FilePath(...): Returns the path from a specified filename
| FilePath() | This function will return the file path information from root to parent folder for all files in a list, or for any specified file. Media Center has a [Filename (Path)] library field by default, which is probably easier to use or reference than this function. |
|---|---|
| Construction | FilePath(Filename to check)
|
| Examples | filepath(C:\Music\File.mp3) The result here would be... "C:\Music"
|
FileVolume(...): Returns the volume name from a specified filename
| FileVolume() | This function will return the volume name information for all files in a list, or for any specified file. Media Center has a [Volume Name] library field by default, which is probably easier to use or reference than this function. |
|---|---|
| Construction | FileVolume(Filename to check)
|
| Examples | filevolume(C:\Music\File.mp3) The result here would be... "C:"
|
AlbumKey(...): Returns a unique album key for a file
| AlbumKey() | Testing reveals that this function simply returns an "[album artist (auto)] - [album]" string for each file. If two different albums happen to have the same [album artist (auto)] and [album] data, their respective AlbumKey() will not be unique. |
|---|---|
| Construction | AlbumKey() |
| Examples | AlbumKey() Create a new expression column in a list using this function and the result will be a column populated with the [album artist (auto)] - [album] data for each file. |
AlbumArtist(...): Returns the calculated album artist for a file
| AlbumArtist() | This function simply returns the "[album artist (auto)]" data for each file. |
|---|---|
| Construction | AlbumArtist() |
| Examples | AlbumArtist() Create a new expression column in a list using this function and the result will be a column populated with the [album artist (auto)] data for each file. |
AlbumType(...): Returns the album type for a file
| AlbumType() | This function simply returns the "[album type]" for each file. [album type] is a default Media Center library field that informs the user of an album's status in the library, such as "Single artist (complete)" or "Multiple artists (incomplete)" |
|---|---|
| Construction | AlbumType() |
| Examples | AlbumType() Create a new expression column in a list using this function and the result will be a column populated with the [album type] data for each file. The [album type] library field will work just as well, and return the same information. |
Size(...): Returns the size of a file in a media type independent manner
| Size() | Dependent on media type, this function returns the following information:
|
|---|---|
| Construction | Size() |
| Examples | Size() Create a new expression column in a list using this function and the result will be a column populated with media type dependent data for each file as listed in the function description above. |
TrackNumber(...): Returns the track # of a file
| TrackNumber() | This function simply returns the track # of a file. If a file has no track # assigned, the function returns zero. This function has no real use and is actually flagged as "For internal use only", so, not one for end users, and again, only included here for the sake of completeness. |
|---|---|
| Construction | TrackNumber() |
| Examples | TrackNumber() Create a new expression column in a list using this function and the result will be a column populated with the track # information for each file. |