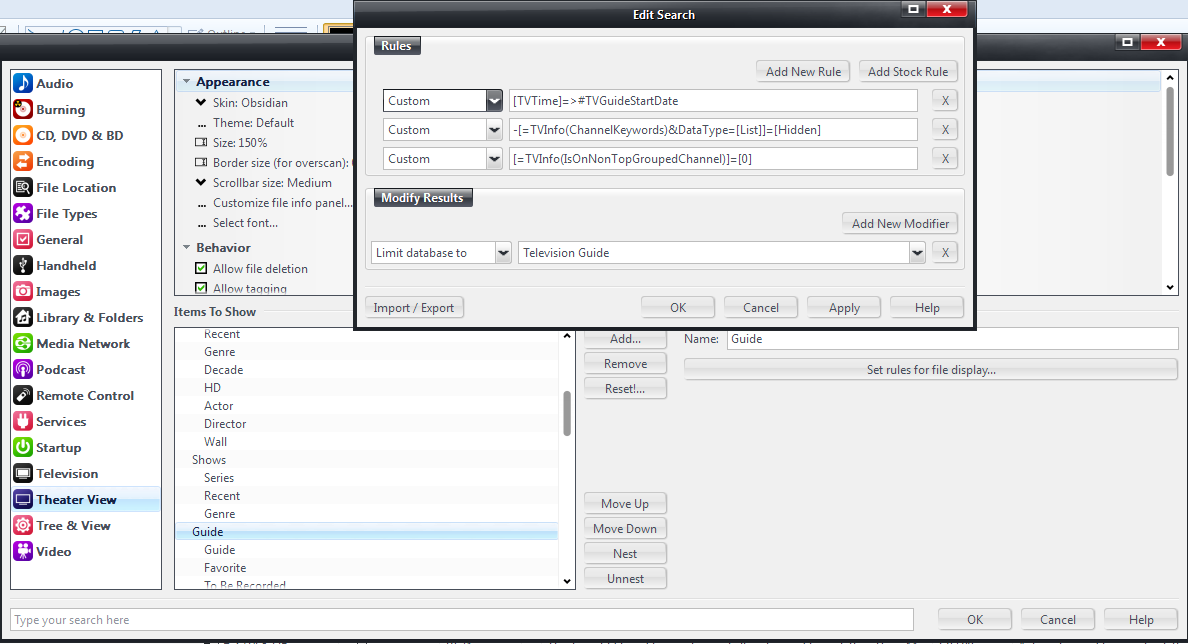Theater View Television Guide Setup
Theater View comes with a default television guide view. Therefore generally one does not need to create a new guide view. However, some people may have deleted the default guide view in the past, and would like to get it back. The simplest way of getting the guide back is to reset Theater View settings. That approach would cause all customization to be lost. If you do not want to lose all your Theater View customization, but still want to restore the television guide view, you can do so manually. This set of instructions will tell you how.
Step 1 Create a root library item
Run Tools > Options > Theater View
Under "Items To Show" select an item in Video group, such as "Movie", then click Add button, and choose "Root Library Item". A root item will be created. It is created as a top-level root item. You can leave it as a top-level item, or nest it under the Video category. Either way is fine. Rename the item to "Guide", or "Television". You can name it anyway you like. However, due to some limitation, if you name the item something other than "Television" or "Guide", some remote control buttons will not work well. Until this limitation is lifted, it is best to stick with these choices. Now click "Set rules for file display..." button. An empty rules editing window will be displayed. Create three Custom rules under "Rules", exactly as shown in the screenshot shown below. Under "Modify Results", choose "Limit Database to" "Television Guide", as shown in the screenshot below.
The root item is created with three sub-items, called "Library item 1", "Library item 2", and "Library item 3". You will edit these later.