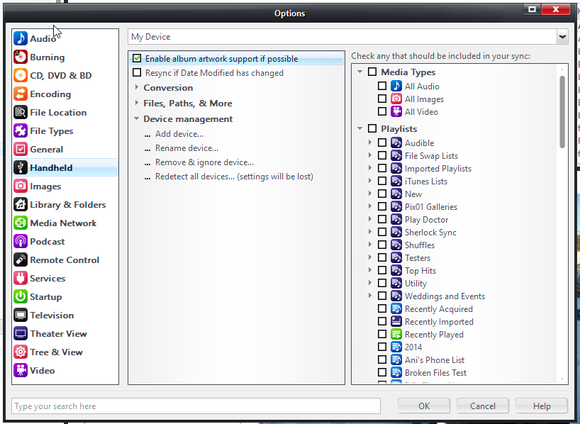Handheld Sync Options
- See also: Sync Handheld
The Handheld Options dialog also contains a variety of settings for how you want the items to be synced to the device. This includes automatic Conversion, settings for file and folder names used, device management, and other settings. Each device added to Media Center can have its own independent settings.
You can access the Sync Options for your device via any of the following methods:
- Open Tools > Options > Handheld and selecting your device from the drop-down menu at the top.
- Select your device under Drives & Devices in the Tree and click the Options button in the view header.
- Right-click on your device in the Tree and choose Options.
If your device isn't detected, ensure that it has been plugged in and drivers have been installed. You can also manually rescan for devices at the bottom of the dialog under Device Management (however this will reset MC's Handheld system to the defaults and rescan for all previously ignored devices).
General Options
- Enable album artwork support if possible: If you want MC to try to include album art (embedded in the file and as sidecars) with the files it syncs.
- Resync if Date Modified has changed: Normally Media Center will only add or remove a file if it is added or removed from the Sync Lists. If a file already exists on the handheld, then Media Center won't re-sync it (even if the original source in your Library has subsequently changed). If you want to make sure that files get updated as they change, you can check this box. However, because internal tags (like Number of Plays) change frequently, this can increase your sync times with a slow device.
- Statistics (iPod only): Many iPod devices keep track of the play count of a track and allow you to rate tracks as they are played. These "play stats' can be imported into Media Center when the device is synchronized. The play count will be added to "Number Plays" maintained by Media Center and the imported rating will override the existing "Rating" setting. To enable this feature, check “Get play stats from handheld on connect” under Advanced Options.
A few additional options appear once you've selected one or more Playlists or Library media types to include in the Sync (in the Handheld Options dialog to the right).
- Auto-sync on connect: This will automatically sync to the device using the selected lists whenever you connect the device to the computer while Media Center is running.
- Delete from handheld any files not in sync list: By default, Media Center will add new files to your device, but does not remove any files that it already finds there. If you want Media Center to completely manage the device, and remove any files that don't match the Sync Lists selected, then check this option.
- Warning: If you enable this option, all files on your device that are not included in one of the selected Sync Playlists will be deleted on the next sync to the device. These files may not be recoverable. Also note that if you've previously added files to the device manually, but they are not also included in one of the selected Sync Playlists, then they will be deleted on subsequent syncs. This happens because manually adding items is a one-time operation and so on subsequent syncs, they are no longer included in the Sync List (and so are deleted).
Conversion
This provides settings that allow you to automatically convert files on the fly as needed when syncing. This allows you to switch to a format supported by the device or to take up less space. For example, you may want to convert FLAC files from your Library into MP3 format files for playback on your device. You can also apply DSPs to audio files, resize and reformat images, and transcode videos automatically.
- Outdated: This content is outdated currently, and may no longer be fully accurate. You can help the JRiver Wiki by updating it.
Media Center can automatically convert music files when synchronizing to switch to a format supported by the device and/or to one that takes up less space. To enable this feature, go to Advanced Options, select Conversion, then choose from the following four options:
- Mode. Convert audio (always, never, or if necessary). Set this to 'always' if you want all your tracks to be the same bitrate. 'If necessary" means that conversion will take place if your device does not support the original file's format.
- To change those formats the device is assumed to support, specify such types by changing the setting at "Files & Paths -> Supported Types" which is set to "*" by default, meaning that all types are supported
- Select number of simultaneous conversions. Two conversions at once is the default
- Select the encoder used to convert your files. For example, if you want to convert to wma, select Windows Media.
- Encoder Settings. The settings will differ, according to the type of encoder selected. See Encoding Settings.
Files, Paths, & More
This allows you to set up folder rules for where the files will be stored on your device, and how they will be named. By default, files are saved in a folder named after Media Type of files being transferred; for example Music, Images, Playlists, Data, etc. These subdirectories are created automatically.
You can use the Files, Paths, & More section of the Handheld Options panel to modify the paths to be used here. The settings you enter here can contain Library Field references much like the Rename, Move, and Copy Files tool, and even sophisticated Expressions.
You can also choose to include write playlist files of a particular format, and choose options for how to save artwork and thumbnails to the device.
Device Management
From here you can:
- Add a device: this lets you set up any drive, folder, or other filesystem location as a handheld in MC (like a "virtual handheld" on disk).
- Rename an existing device
- Remove & ignore an existing device: This will remove the device from Media Center and ignore it when connected in the future. The files on the device or filesystem location are not deleted or altered.
- Redetect all devices: This resets MC's Handheld Support system to the defaults and re-detects all devices.