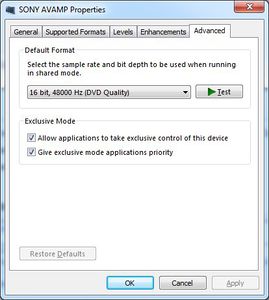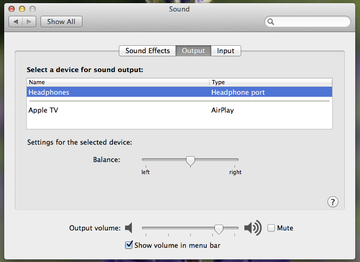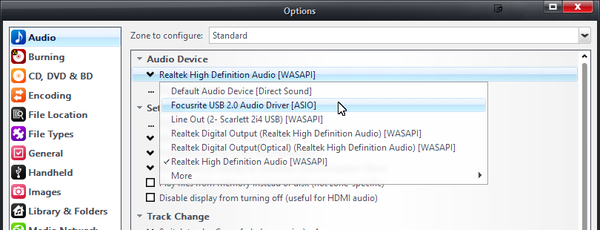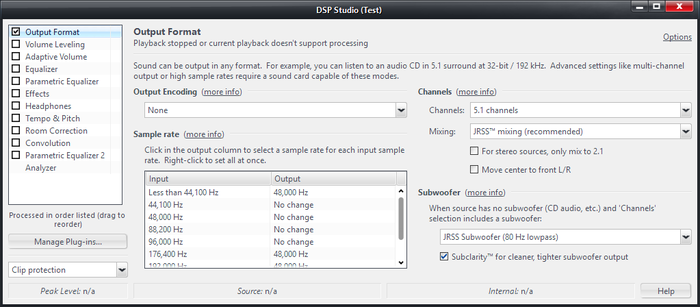Audio Setup
This guide provides an overview of how to configure audio playback in JRiver Media Center. Please follow the steps below in order.
OS Sound Support
Begin by verifying that your Operating System recognizes your sound device. If the OS cannot use the device, then Media Center will not be able to use it either.
Windows
To open the Windows Sound Control Panel:
- Hit Start and type Sound. Choose the Sound Control Panel from the list.
- Or open the Desktop's Control Panel > Hardware and Sound > Sound.
Then on the Playback tab, select your audio device from the list, and hit the Properties button. On the Advanced tab of the Properties dialog, play the test tones and ensure that you can hear them. Remember the name of the sound device you use so that you can select it in Media Center.
If you aren't able to get sound in Windows, you will need to solve that problem before you continue. Microsoft has a Troubleshooting Guide that may help you.
OSX
In the OSX System Preferences app, open the Sound preference panel, and select your sound device on the Output tab. You can test the device by clicking on one of the alert sounds from the Sound Effects tab. Remember the name of the sound device you use so that you can select it in Media Center.
If you aren't able to get sound in OSX, you will need to solve that problem before you continue. If you are using a third-party sound device, you may need to obtain drivers from the device manufacturer before it will operate.
Audio Output Settings
In Media Center, select the sound device and Audio Output Mode via Tools > Options > Audio > Audio Device. Under the drop-down menu button, you'll find each of your installed Audio Devices listed, with what MC detected as the best Audio Output Mode.
Alternative configurations are available under the More menu. To learn how to choose the proper mode, refer to:
If you aren't sure what to use, try the Direct Sound version (on Windows) or the CoreAudio version (Mac OSX) first, and after you get that working well, you can explore other options.
Other Audio Options
There are a number of other Audio Options available, which are described in other sections of this Wiki. For now, it is best to leave these options at the defaults, and only change options as is required. Get audio playback working first, and then you can tweak it for optimal quality or to enable advanced features.
Output Format
Open DSP Studio, and click on Output Format. Make sure it's enabled by checking the box next to Output Format.
Then, select these settings:
Output Encoding
For most users, this should be set to None. If you have an external DAC that will do further processing, you can enable formatting options here for compatibility with your specific device.
Sample rate
You only need to configure this if you play sample rates that are not supported by your hardware. For now, leave it set to defaults.
Channels
Set the Channels selection to the number of outputs you are using from your computer. This is usually the same as the number of speakers you have attached. So for a 5.1 setup, select 5.1. For headphones, select 2 channels. For desk speakers, pick 2 or 4 channels.
Leave mixing set to JRSS v2.0 for the best quality output.
Bitdepth
In older versions of Media Center, you'd set the Bitdepth setting explicitly here. Modern versions of Media Center set this automatically. If you are still using a version of Media Center that provides this option in the DSP Studio, select the same format you used above in the OS setup (which should typically be the highest bitdepth your device supports). Learn more about Audio Bitdepth.
Subwoofer
Leave default settings for now.
Test
At this point, you should be able to play audio with Media Center. Start with simple tests like an MP3, APE, FLAC, or WAV played from a local hard drive.
If this works, move on to more complex playback like Library Server Client, DLNA, Internet radio, etc.
Troubleshooting
If your test fails, but you are able to play the test sounds via the Windows Sound Control Panel (referenced above), refer to the Audio Troubleshooting Guide for further assistance. You can also ask for help on our Interact forum.
Refining Audio Settings
Once everything is working, you can use the DSP Studio to improve and enhance your sound. Among other options, you can add:
- Room Correction
- EQ via an advanced Parametric Equalizer
- Enable Adaptive Volume and Volume Leveling
- Add Convolution filters to dial in your sound system with precision.
- and much more!
There are also a variety of Audio Playback Options under Tools > Options > Audio which can be used to adjust things like:
- Crossfade and Seeking behavior
- Volume mode and options
- Bitstreaming