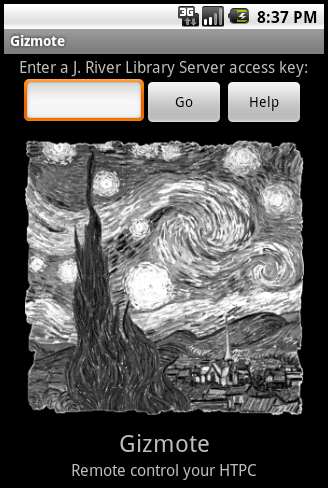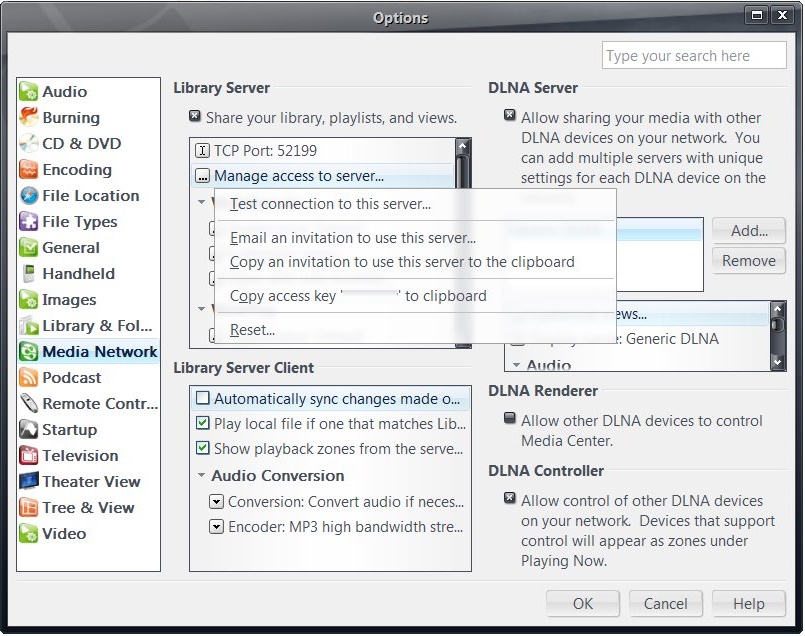Gizmote: Difference between revisions
No edit summary |
No edit summary |
||
| Line 8: | Line 8: | ||
Please see instructions below or this thread on [http://yabb.jriver.com/interact/index.php?topic=57910.0 Interact] for more about Gizmote. |
Please see instructions below or this thread on [http://yabb.jriver.com/interact/index.php?topic=57910.0 Interact] for more about Gizmote. |
||
[[Image: |
[[Image:Gizmote1.png]] |
||
'''[http://pix01.com/Pl@MrdH More pictures]''' |
'''[http://pix01.com/Pl@MrdH More pictures]''' |
||
== Installing |
== Installing Gizmote == |
||
1. Download and install the trial version of MC15(see above) on your PC. |
1. Download and install the trial version of MC15(see above) on your PC. |
||
A network is required |
A network is required. This article on [http://wiki.jrmediacenter.com/index.php/Network_Access Network Access] may be useful. |
||
2. In MC Options for Media Network, turn on access to Library Server. |
2. In MC Options for Media Network, turn on access to Library Server. |
||
3. From your phone, visit "Market" and search for " |
3. From your phone, visit "Market" and search for "Gizmote". Install the one from J River. |
||
4. When you run |
4. When you run Gizmote on your phone, you'll be asked for an access key. You can get it from Media Network options in MC. See picture below. |
||
[[Image:Accesskey.jpg]] |
[[Image:Accesskey.jpg]] |
||
5. Once you enter the key, |
5. Once you enter the key, Gizmote will connect to J. River Media Center on your PC. |
||
6. Hold the Enter Key down to emulate the Green Button that Media Center remotes use to display the main menu of MC's Theater View. Navigation afterward can be done with the arrow keys and enter to select. |
|||
| ⚫ | |||
| ⚫ | |||
[[Category:Frequently Asked Questions]] |
[[Category:Frequently Asked Questions]] |
||
Revision as of 20:54, 13 October 2010
Gizmote is an Android application that serves as a remote control for your PC running J. River Media Center.
It requires J. River Media Center 15.0 or higher. Gizmote is part of MC's extensive Media Network feature set.
Getting Started
Please Download the free trial of J. River Media Center and install it. MC is $49.98.
Please see instructions below or this thread on Interact for more about Gizmote.
Installing Gizmote
1. Download and install the trial version of MC15(see above) on your PC. A network is required. This article on Network Access may be useful.
2. In MC Options for Media Network, turn on access to Library Server.
3. From your phone, visit "Market" and search for "Gizmote". Install the one from J River.
4. When you run Gizmote on your phone, you'll be asked for an access key. You can get it from Media Network options in MC. See picture below.
5. Once you enter the key, Gizmote will connect to J. River Media Center on your PC.
6. Hold the Enter Key down to emulate the Green Button that Media Center remotes use to display the main menu of MC's Theater View. Navigation afterward can be done with the arrow keys and enter to select.
If you have a question, please post on Interact.