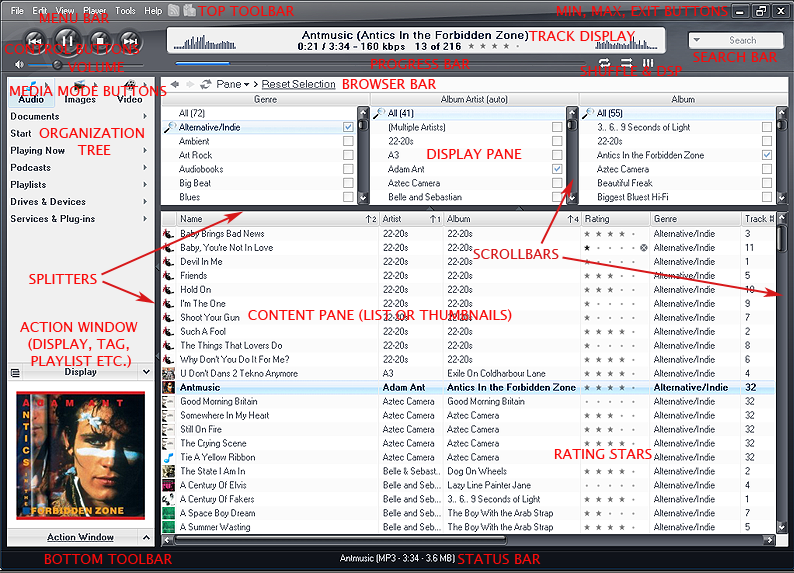Standard View Skinning Tutorial: Difference between revisions
No edit summary |
No edit summary |
||
| Line 124: | Line 124: | ||
Buttons are an important part of skinning, and nice buttons can greatly enhance a skin design. There are graphics for each button in the program (Play, Pause, Next, Previous, Minimize, Maximize, Shuffle etc.). When you look at the button graphics, you will notice that they are actually comprised of several images. These are referred to as “States” of the button, and each state will appear depending on what you are doing with the button (mousing over it, pressing it, if the button has been disabled, and so on). |
Buttons are an important part of skinning, and nice buttons can greatly enhance a skin design. There are graphics for each button in the program (Play, Pause, Next, Previous, Minimize, Maximize, Shuffle etc.). When you look at the button graphics, you will notice that they are actually comprised of several images. These are referred to as “States” of the button, and each state will appear depending on what you are doing with the button (mousing over it, pressing it, if the button has been disabled, and so on). |
||
Sometimes there are fewer states (3 are very common) and sometimes more, and, typically, the button states follow this sequence from left to right: |
|||
1. Normal |
|||
2. Over (as in moused-over) |
|||
3. Pressed |
|||
4. Disabled |
|||
5. Clickable mouseover area (might be used of you want to highlight only certain areas of the button as you mouseover it. |
|||
All states of the image are on one graphic (mostly to reduce the number of images that need to be managed). If the image has 3 states, the graphic will be divided into 3 equal parts and each image state must align correctly in its box or you will get unwanted movement of the button as you mouseover or press it. |
|||
[[Image:Example.jpg]] |
|||
Revision as of 21:00, 18 July 2007
MC Skinning Tutorial– Standard View
Skinning is customization of the software User Interface. It is based on graphics and simple coding instructions to determine how the program looks and acts. Anyone can be a skinner and create custom interfaces for MEDIA CENTER to share with the MC community or for personal use.
Intro
The easiest way to create your own Standard View skin for J. River MEDIA CENTER is to modify an existing one. You can skin absolutely everything or select only certain parts to change.
Skinning involves making or altering image files to create the graphic buttons, frames, and icons etc. that appear on the software. As well as working with images, some modification of an xml file is required. Xml is a coding language and looks similar to html code. It controls things like image placement, colors of elements, stretching of elements, and so forth. The xml file may look daunting at first, but it is quite straight-forward once you understand how it is laid out. The various graphic elements of the player are placed in default positions, and this only changes if modifications are made to the xml file.
So, in order to skin MC you have to modify:
• A set of images (frame, buttons, sliders etc.)
• The main.xml document for your particular skin
Knowing where stuff goes
So, where are these images and xml file? When you download J. River MEDIA CENTER the application is contained in various folders that reside on your PC hard drive. All Standard View skins are found in the MegaSkins folder in this location:
C:\Program Files\J River\Media Center 12\MegaSkins
You can navigate to this folder by right-clicking on your Windows Start button and selecting Explore. In the MegaSkins folder you will see that each skin has its own folder. For example, there is a folder entitled Aruba, and this contains all the elements that form the Aruba skin (graphics and xml file).
Software tools required for making a skin
You will need a graphics program (Photoshop, Paint Shop Pro, GIMP or even the simple paint program that came with your PC). You will also need a text editor, such as Notepad (included free with your Windows PC) to make changes to the xml file.
TIP Here is a link to info about free image editing software:
http://graphicssoft.about.com/od/pixelbasedwin/tp/freephotoedw.htm
Want something a little more powerful than standard Notepad? Try Notepad++, a free source code editor:
http://notepad-plus.sourceforge.net/uk/site.htm
Important I’ll keep repeating this advice. Always back up your work at each stage of development!
If you want to use elements of a skin created by someone else, it is good etiquette to ask permission. At the very least give them credit in your skin description. Some skinners are very protective of their work, and copyright laws may come into play.
Getting started
So where to start? First, pick a skin you want to use for modification. For this tutorial I will use the Noire skin, but any existing skin will do.
1.
1. Navigate to the Noire skin folder.
2. Make a copy of the folder, and put it on your PC desktop.
3. Rename the folder with your new skin name, for example, TekNik
4. Open the folder and in amongst the many image files, you will find the main.xml file. Open the file with text editing software, such as Notepad, MS FrontPage etc.
5. For Noire, the top lines of the xml will read thus:
<MJMS version="3.0">
<SKIN Name="Noire" Author="Pixtudio" EMail="infor@pixtudio.com" WebSite="http://www.pixtudio.com" About="Copyright Pixtudio" />
Here you need to add your own details between the quote marks: <MJMS version="3.0">
<SKIN Name="TekNik" Author=" YOURNAME " EMail="YOUREMAIL" WebSite="YOURWEBSITE" About="Copyright YOURNAME" />
6. Save the changes to the main.xml file, and then take the whole TekNik folder and put it back in the MegaSkins folder here:
C:\Program Files\J River\Media Center 12\MegaSkins
Now, when you open up the MEDIA CENTER software, the TekNik skin will be listed as an independent skin (of course, it will still look exactly like Noire, because you haven’t changed any images yet, but you have given it your chosen name and taken the first step to creating your very own skin.
2.
The TekNik folder sitting on your desktop is your working skin. I suggest backing it up to another location regularly as your skin progresses, so that you don’t lose the fruit of your hard work by mistake. As you make changes to this desktop folder, simply copy it (not transfer) into the MegaSkins folder to see the results. Skin changes do not take effect until either the program is closed and reopened or you go the Toolbar in the open program and reselect the skin you are working on.
Open the TekNik folder. You can see that most of the image files are .png files. This is a good file format to use because it supports transparency, which can give you some cool effects in the skin such as smooth edges, curves and gradients. Use image editing software that supports png files. I use PhotoShop, but there are many others to choose from. All images can be .png (recommended), but in this skin there are some .bmp images too. Where this is the case a color has to be designated as transparent (this is set in the main.xml file for each element). We usually use a bright pink or some color that won’t be used in the skin.
As you look through the list of images in the folder, you will see that all the graphics are named for the areas of Standard View in which you will find them. For example:
Action Window – bottom left area where key user tasks are shown
Frame – when a skinned window such as the Options dialog box opens up, it uses these graphics to draw the frame.
List – the area on the right where track details are shown
MainFrame - this is the outside border of Standard View
Menu – the drop down menus of the program
Playerbar - the top area that contains currently playing track, and play controls
Scrollbar – wherever horizontal or vertical scrollbars show up
Working with images
You can start modifying or replacing any image to begin, but let’s take a key one and start with that. I’ll take the MainFrame_TopBorder.bmp and open it up in my image editing software. In MC images are layered on top of each other to achieve the overall look. The MainFrame_TopBorder.bmp is, as its name suggests, the top part of the main frame and it is the background over which other elements such as play controls, track info, and volume and progress sliders are layered
Now to change the image. I want to create a flatter and less shiny player with a metallic look. This image can be as plain and simple as a rectangle or you can make it more interesting by adding such elements as bevels and curved edges, and by experimenting with different textures. Whatever you do, the great thing about skinning MC is that you can change your mind and rework a graphic until you are satisfied with it.
As you develop this graphic, keep in mind the Mini View of the MEDIA CENTER application. The Mini View can use the same or a modified version of this image as its background. By default MC will use MainFrame_TopBorder.bmp to generate the Mini View player, but if you want to modify it (to, say, give it curved edges on the bottom or even an entirely new look) then it needs to be saved separately as Slimview.png.
Look through all the images in the folder and decide which ones you want to change, and then replace them with your own. This can be a little time consuming, but if you work methodically, you can see the skin evolve into your own unique creation.
Buttons
Buttons are an important part of skinning, and nice buttons can greatly enhance a skin design. There are graphics for each button in the program (Play, Pause, Next, Previous, Minimize, Maximize, Shuffle etc.). When you look at the button graphics, you will notice that they are actually comprised of several images. These are referred to as “States” of the button, and each state will appear depending on what you are doing with the button (mousing over it, pressing it, if the button has been disabled, and so on).
Sometimes there are fewer states (3 are very common) and sometimes more, and, typically, the button states follow this sequence from left to right:
1. Normal
2. Over (as in moused-over)
3. Pressed
4. Disabled
5. Clickable mouseover area (might be used of you want to highlight only certain areas of the button as you mouseover it.
All states of the image are on one graphic (mostly to reduce the number of images that need to be managed). If the image has 3 states, the graphic will be divided into 3 equal parts and each image state must align correctly in its box or you will get unwanted movement of the button as you mouseover or press it.