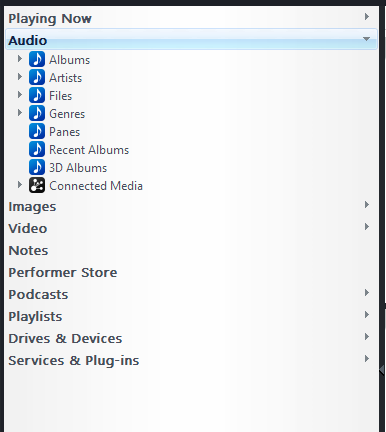Media Views: Difference between revisions
No edit summary |
No edit summary |
||
| Line 1: | Line 1: | ||
| ⚫ | |||
Media Views allow you find and use your media files. |
Media Views allow you find and use your media files. |
||
| Line 6: | Line 8: | ||
* [[Theater Media Views]] |
* [[Theater Media Views]] |
||
* [[Media Network Views]] |
* [[Media Network Views]] |
||
| ⚫ | |||
The most powerful Media Views are available in Standard View. In the [[Tree]], there are three top-level Media Views by default: |
The most powerful Media Views are available in Standard View. In the [[Tree]], there are three top-level Media Views by default: |
||
Revision as of 05:29, 25 July 2014
Media Views allow you find and use your media files.
There are three basic types of Media Views available:
The most powerful Media Views are available in Standard View. In the Tree, there are three top-level Media Views by default:
- Audio
- Images
- Video
Underneath each of these you will find additional "child" Media Views which can further filter the results, and present them in different manners. Each Media View is essentially a saved search, which allows you to further sub-filter the results using Categories. These saved searches are cascading filters, meaning that the results of a parent View, also limit the results of its children. So, the reason that the views underneath Audio in the tree show only audio files, and not photos and videos, is that the top-level Audio view has a filter that says:
[Media Type]=[Audio]
Media Center comes with a stock set of Media Views designed to get basic functionality going as quickly and painlessly as possible. However, this entire system of Views is completely customizable. You can modify the stock views, or create your own. You can even create your own top-level views that combine media types, or show only certain kinds of a particular Media Type.
So, for example, if you want an entire section of the Tree that shows only Classical Music, for example, separated from your more pedestrian "regular stuff", then you can do this! This same concept also applies to the Media Views in Theater View and those accessed via MC's Media Network features (such as those seen by Gizmo and JRemote).
For further information on configuring and customizing Media Views, please refer to the pages for the individual types.