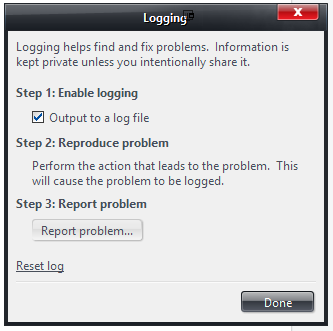Logging: Difference between revisions
No edit summary |
No edit summary |
||
| Line 1: | Line 1: | ||
[[File:MC19-Logging.png|right|frame]] |
|||
MC includes a very thorough logging system that can help diagnose issues (especially crashing). But, for it to work, you have to turn it on first. |
MC includes a very thorough logging system that can help diagnose issues (especially crashing). But, for it to work, you have to turn it on first. |
||
| Line 4: | Line 6: | ||
# Enable the ''Output to a Log file'' option. |
# Enable the ''Output to a Log file'' option. |
||
=== Using the Logging System and Reporting a Problem === |
|||
| ⚫ | |||
| ⚫ | |||
* Log.txt: this is the log of either the currently-running "session" in MC, or the log from the last time that MC was run on the system. |
* Log.txt: this is the log of either the currently-running "session" in MC, or the log from the last time that MC was run on the system. |
||
* Previous Log.txt: this is the log from the "session" before Log.txt |
* Previous Log.txt: this is the log from the "session" before Log.txt |
||
'''Collecting Logs:''' From the Logging dialog, you can have Media Center collect a log package, which includes these last two log files, as well as other diagnostic information about your computer into a Zip file, which can be emailed to JRiver or posted to Interact. If you are diagnosing a crash, the ZIP file will contain any crash dumps available from the last time MC crashed. This file is typically too large to email or post, so we recommend using a cloud sharing service like [Dropbox https://www.dropbox.com/] or [WikiSend http://wikisend.com/] to create a public link to the file. |
|||
These logs files are stored in the following locations: |
|||
| ⚫ | |||
| ⚫ | |||
| ⚫ | |||
To '''Reset''' the current Log.txt file, which is sometimes useful just before you reproduce an issue that you are troubleshooting, go to <span style="color:#8B4513">Help > Logging</span> and click ''Reset Log''. |
|||
=== Storage Locations === |
|||
| ⚫ | To |
||
| ⚫ | |||
| ⚫ | |||
[[Category:Frequently Asked Questions]] |
[[Category:Frequently Asked Questions]] |
||
Revision as of 04:42, 25 July 2014
MC includes a very thorough logging system that can help diagnose issues (especially crashing). But, for it to work, you have to turn it on first.
- With MC running, go to: Help > Logging.
- Enable the Output to a Log file option.
Using the Logging System and Reporting a Problem
When Logging is enabled, Media Center retains the logs from the last two runs of the application:
- Log.txt: this is the log of either the currently-running "session" in MC, or the log from the last time that MC was run on the system.
- Previous Log.txt: this is the log from the "session" before Log.txt
Collecting Logs: From the Logging dialog, you can have Media Center collect a log package, which includes these last two log files, as well as other diagnostic information about your computer into a Zip file, which can be emailed to JRiver or posted to Interact. If you are diagnosing a crash, the ZIP file will contain any crash dumps available from the last time MC crashed. This file is typically too large to email or post, so we recommend using a cloud sharing service like [Dropbox https://www.dropbox.com/] or [WikiSend http://wikisend.com/] to create a public link to the file.
To collect this log package, click the Report problem button. Before emailing logs or posting them to Interact, please refer to the Media Center Troubleshooting Guide. If you mail the logs, please include a link to your post on Interact or thoroughly explain the issue.
Storage Locations
- Windows: %APPDATA%\Roaming\J River\Media Center <VERSION>\
- OSX: /Users/<USERNAME>/Library/Application Support/J River/Media Center <VERSION>/