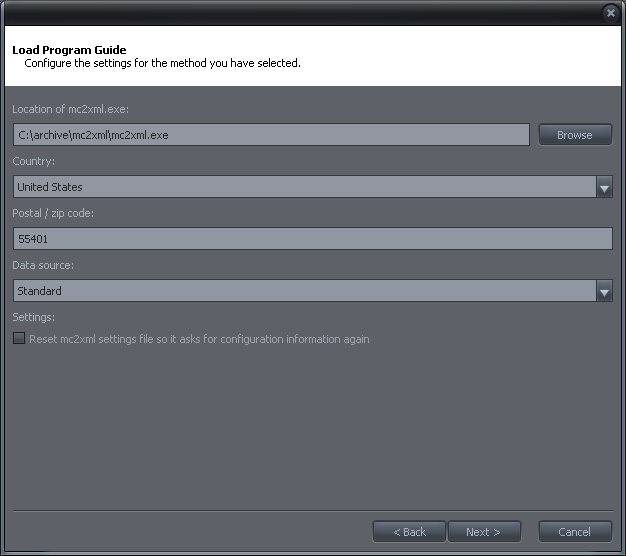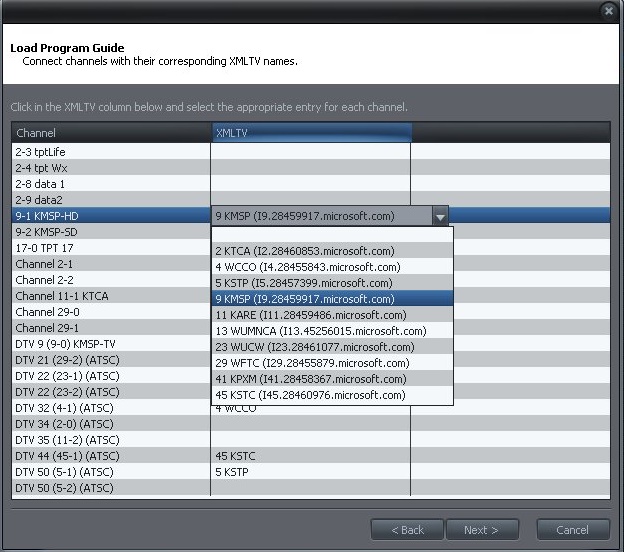EPG: Difference between revisions
No edit summary |
|||
| Line 31: | Line 31: | ||
===Basic Guide Setup=== |
===Basic Guide Setup=== |
||
1. In the |
1. In the left pane in Standard View, select Drives & Devices > Television |
||
2. Select TV Options |
2. Select "TV Options" at the bottom left of the main pane. Select "Load Program Guide". |
||
3. Select the default option - Download EPG automatically (recommended) and select your Country, Postal Code and the Provider of the EPG data. The Provider needs to be chosen depending on the type of tuner you are using. The options offered will have been selected based on your location. Now click Next. |
3. Select the default option - "Download EPG automatically (recommended)" and select your Country, Postal Code and the Provider of the EPG data. The Provider needs to be chosen depending on the type of tuner you are using. The options offered will have been selected based on your location. Now click "Next". |
||
4. The Load Program Guide window will pop up. The purpose of this step is to match the channels you have found during the scan to the channel names used in the guide data. Some names will match automatically. If you see (click here to configure) against a Channel name, a match was not found. This may be because the names differ slightly or there is no guide data available for this channel from the Provider. |
4. The Load Program Guide window will pop up. The purpose of this step is to match the channels you have found during the scan to the channel names used in the guide data. Some names will match automatically. If you see "(click here to configure") against a Channel name, a match was not found. This may be because the names differ slightly or there is no guide data available for this channel from the Provider. |
||
5. Near the top of the window is an Auto Match button. At the time of writing, it is unclear whether it is necessary to click this button. If you do, you will be asked: If an identifier is already associated with a channel, do you want to keep the existing identifier or use the newly matched identifier? Imagine you had set up the guide but had a number of channels where no guide data was found. If you run the process again with a different Provider, you might find the data available. In order that you don't change the associations you already have, choose "Keep Existing". If this is the first time you have run the process, choose "Use New". |
5. Near the top of the window is an Auto Match button. At the time of writing, it is unclear whether it is necessary to click this button. If you do, you will be asked: "If an identifier is already associated with a channel, do you want to keep the existing identifier or use the newly matched identifier?" Imagine you had set up the guide but had a number of channels where no guide data was found. If you run the process again with a different Provider, you might find the data available. In order that you don't change the associations you already have, choose "Keep Existing". If this is the first time you have run the process, choose "Use New". |
||
6. For each channel where it says (click to configure), click on that text and search down the list which pops up and select a channel name which you believe ties up with the scanned channel. When you have completed this for each missing match, click Next. |
6. For each channel where it says "(click to configure)", click on that text and search down the list which pops up and select a channel name which you believe ties up with the scanned channel. When you have completed this for each missing match, click "Next". |
||
7. Make sure that the check box next to the "Automatically load" option is checked. This will ensure that your EPG is kept up to date. Click Finish. |
7. Make sure that the check box next to the "Automatically load" option is checked. This will ensure that your EPG is kept up to date. Click "Finish". |
||
You will now see the EPG load then the guide data will show in the pane against the channels. |
You will now see the EPG load then the guide data will show in the pane against the channels. |
||
Revision as of 14:31, 24 May 2012
An EPG (Electronic Program Guide) provides a schedule of shows for each TV channel. MC can read XMLTV data files. MC17 now provides a semi-automated way of creating and populating an EPG. This is partly based on mc2xml. It is no longer necessary to install this separately.
Pre MC17
For those of you with a version prior to MC17, these are the instructions for installing mc2xml:
You can add an EPG to J. River Media Center. Here are the steps:
2. Unpack it by running it. Save it anywhere, but remember the location.
3. In MC, under Drives & Devices > Television, choose Configure/Load Program Guide
4. Follow the on-screen instructions until you see this screen:
5. On that screen, enter the location of the mc2xml.exe file, your country, postal code, and choose "standard" for data source.
6. When you choose Next, the mc2xml file will get data from the Internet. After it finishes, you will see this screen:
7. This screen lets you choose an EPG channel for each channel in MC. One, at a time, click in the second column, next to the channel you wish to change.
Once you've finished this, you should see the schedule for each channel.
MC17 EPG
For those of you with MC17, there is now a semi-automated process.
Basic Guide Setup
1. In the left pane in Standard View, select Drives & Devices > Television
2. Select "TV Options" at the bottom left of the main pane. Select "Load Program Guide".
3. Select the default option - "Download EPG automatically (recommended)" and select your Country, Postal Code and the Provider of the EPG data. The Provider needs to be chosen depending on the type of tuner you are using. The options offered will have been selected based on your location. Now click "Next".
4. The Load Program Guide window will pop up. The purpose of this step is to match the channels you have found during the scan to the channel names used in the guide data. Some names will match automatically. If you see "(click here to configure") against a Channel name, a match was not found. This may be because the names differ slightly or there is no guide data available for this channel from the Provider.
5. Near the top of the window is an Auto Match button. At the time of writing, it is unclear whether it is necessary to click this button. If you do, you will be asked: "If an identifier is already associated with a channel, do you want to keep the existing identifier or use the newly matched identifier?" Imagine you had set up the guide but had a number of channels where no guide data was found. If you run the process again with a different Provider, you might find the data available. In order that you don't change the associations you already have, choose "Keep Existing". If this is the first time you have run the process, choose "Use New".
6. For each channel where it says "(click to configure)", click on that text and search down the list which pops up and select a channel name which you believe ties up with the scanned channel. When you have completed this for each missing match, click "Next".
7. Make sure that the check box next to the "Automatically load" option is checked. This will ensure that your EPG is kept up to date. Click "Finish".
You will now see the EPG load then the guide data will show in the pane against the channels.
Now that the EPG is set up, your TV channels will show in Theater View under Video > Guide.
More
Discussion about Australia on Interact.