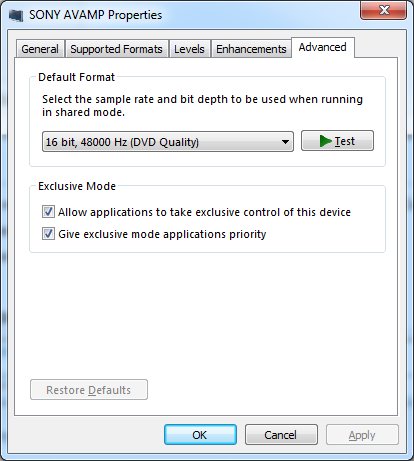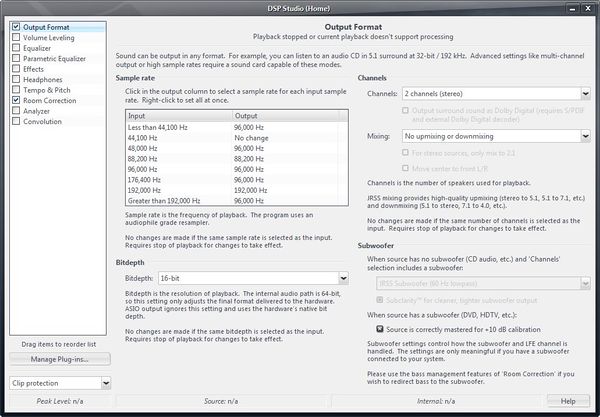Audio Setup: Difference between revisions
(→More) |
(→More) |
||
| Line 74: | Line 74: | ||
[http://wiki.jriver.com/index.php/Audio_Output_Modes Audio Output Modes] |
[http://wiki.jriver.com/index.php/Audio_Output_Modes Audio Output Modes] |
||
[http://wiki.jriver.com/index.php/Audio_Connection_Type Audio Connection Type] |
|||
[http://wiki.jriver.com/index.php/DAC_Settings DAC Settings] |
[http://wiki.jriver.com/index.php/DAC_Settings DAC Settings] |
||
Revision as of 17:55, 3 May 2012
Configuring Audio Playback in Media Center
This guide provides an overview of how to configure audio playback in JRiver Media Center. Please follow the steps below in order.
Windows
Begin by verifying that Windows recognizes your sound card. If Windows cannot use the device, Media Center will not work.
In Control Panel > Sound, play test tones to ensure that you can hear them.
Remember the name of the sound device you use so that you can select it in Media Center.
Audio Output Mode
In Media Center > Options > Audio, select the best audio output mode for your hardware.
Read more about this here: Audio Output Modes
In Options > Audio > Output mode settings..., select the name of the device you used in the 'Windows' step above.
Output Format
Open DSP Studio, and click on Output Format. Make sure it's enabled by checking the box next to Output Format.
Then, select these settings:
Sample rate
You only need to configure this if you play sample rates that are not supported by your hardware. For now, leave it on no resampling.
Channels
Set the channels selection to the number of outputs you are using from your computer. This is usually the same as the number of speakers you have attached. So for a 5.1 setup, select 5.1. For headphones, select 2 channels. For desk speakers, pick 2 or 4 channels.
Leave mixing set to JRSS v2.0 for the best quality output.
Bitdepth
Select the highest bitdepth your hardware supports (usually 24-bit). Learn more about Audio Bitdepth.
Subwoofer
Leave default settings
Test
At this point, you should be able to play audio with Media Center. Start with simple tests like an MP3, APE, FLAC, or WAV played from a local hard drive.
If this works, move on to more complex playback like Library Server Client, DLNA, Internet radio, etc.
Room Correction
Once everything is working, you can use Room Correction to improve the sound.
Open DSP Studio, and click on Room Correction. Make sure it's enabled by checking the box next to Room Correction.
Then, set the speaker distances for all the speakers you use.
Next, play something that uses all the speakers.
While playing, go through each speaker and tick the 'Level' checkbox at the bottom of the Room Correction page. Adjust the volume sliders until the level tones played by all speakers are the same volume. A decibel meter is best for this stage, but there are also apps that can use the microphone in your phone. You can also calibrate by ear and get passable results.
Finally, if you would like low frequencies to be routed to your subwoofer (bass management), configure the bass redirection portion of Room Correction for each speaker.