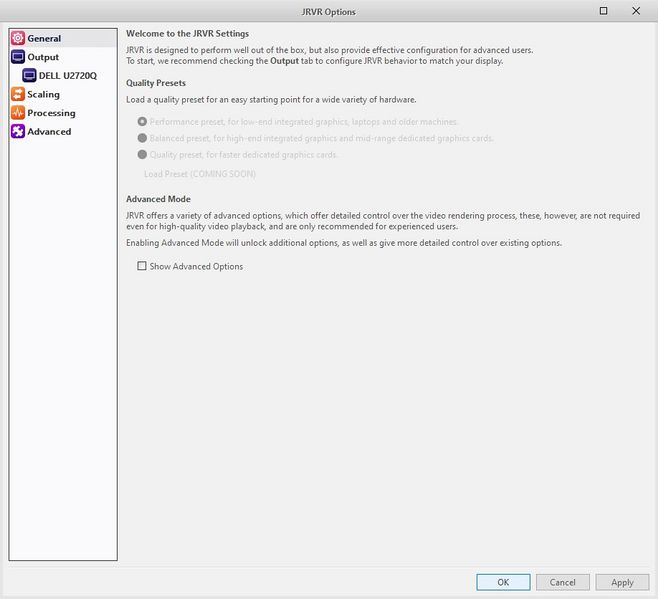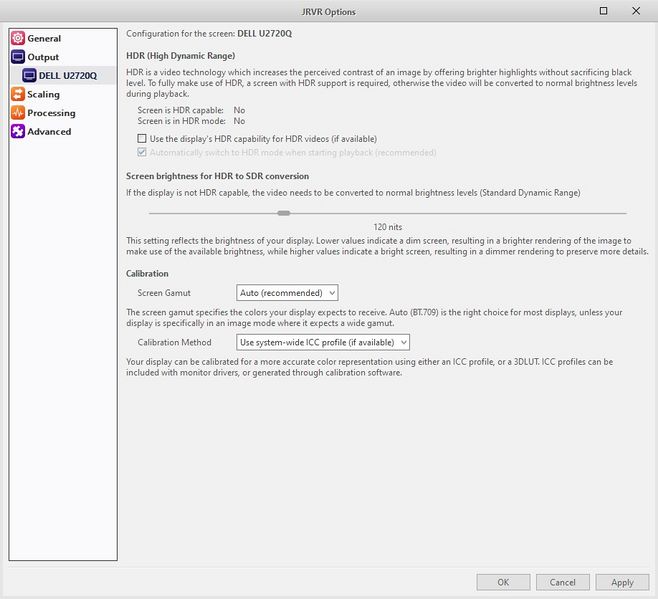JRVR - JRiver Video Renderer/Configuration: Difference between revisions
Nevcairiel (talk | contribs) No edit summary |
Nevcairiel (talk | contribs) No edit summary |
||
| Line 1: | Line 1: | ||
JRVR configuration can be accessed through the Media Center Options, under Video -> JRVR Settings... |
JRVR configuration can be accessed through the Media Center Options, under Video -> JRVR Settings... |
||
| ⚫ | |||
[[File:JRVR_GeneralSettings.jpg|658px]] |
|||
General JRVR settings, and presets |
|||
=== Quality Presets === |
|||
You can load a pre-defined quality preset. |
|||
* Performance preset |
|||
*: Designed for low-end integrated graphics, laptops, and older machines |
|||
* Balanced preset |
|||
*: A good balance of performance and image quality, designed for high-end integrated graphics or mid-range dedicated graphics |
|||
* Quality preset |
|||
*: High quality video rendering, requires a fast dedicated graphics card |
|||
=== Advanced Mode === |
|||
JRVR offers a variety of advanced options, which offer detailed control over the video rendering process, these, however, are not required even for high-quality video playback, and are only recommended for experienced users. |
|||
Enabling Advanced Mode will unlock additional options, as well as give more detailed control over existing options. |
|||
Only recommended for experienced users. |
|||
== Output == |
== Output == |
||
| Line 5: | Line 29: | ||
The Output settings specify the processing of the image specific to your screen. |
The Output settings specify the processing of the image specific to your screen. |
||
[[File:JRVR_OutputSettings.jpg|658px]] |
|||
| ⚫ | |||
* HDR10 Passthrough |
|||
*: Allow the HDR10 information to be passed to your screen. This requires a HDR10 capable screen, as well as the OS and video driver capable of passing HDR10 information. |
|||
*: On Windows, the HDR switch in the Display settings needs to be turned on, or JRVR needs to be allowed to toggle the HDR switch (see below) |
|||
* Enable OS HDR Support when playing HDR10 ''(Windows only)'' |
|||
*: JRVR will attempt to enable Windows HDR support when playing a HDR10 video with passthrough. This allows playing HDR10 videos in HDR mode, while otherwise remaining in SDR mode, which is often favored for quality. |
|||
==== General -> Advanced ==== |
|||
=== HDR (High Dynamic Range) === |
|||
Advanced settings to specify the properties of your Display. Note that all these settings should match your display, and not the content you are playing. |
|||
HDR is a video technology which increases the perceived contrast of an image by offering brighter highlights without sacrificing black level. To fully make use of HDR, a screen with HDR support is required, otherwise the video will be converted to normal brightness levels during playback. |
|||
| ⚫ | |||
*: Specify the Target Gamut of your display. Only change this setting if your display is specifically configured to expect a certain gamut. In most cases the default "Auto" mode will do the right thing, and use HDR BT.709 for SDR content, and BT.2020 for HDR content. |
|||
* Gamma Processing |
|||
*: Process the gamma curve of the content. This is only recommended when the display is specifically configured for a specific gamma curve. Generally, instead of using this option, its strongly recommended to measure and calibrate your display using an ICC profile instead. |
|||
* Enable 10-bit output for SDR videos |
|||
*: If your display is capable of properly displaying 10-bit video signals without additional banding, enableing this option can improve the quality/reduce noise. Note that enabling it on a display that is not properly processing 10-bit input, it will introduce banding. |
|||
The settings dialog will indicate if your screen reports to be HDR capable, and if HDR is currently active. If HDR is supported, but not active, JRVR can turn HDR mode on when playing a HDR video, which is the recommended mode of operation. |
|||
=== HDR Tonemapping === |
|||
* Use the display's HDR capability for HDR videos (if available) |
|||
HDR Tonemapping is used when showing a HDR video on a SDR screen. |
|||
*: Enabling this option allows JRVR to pass HDR content directly to a HDR capable screen, making use of the HDR functionality in the screen to improve the dynamic range. |
|||
Options in this section are generally set to taste. The default options provide a good balance between brightness and preserving details, and we recommend only changing them with care. |
|||
* Automatically switch to HDR mode when starting playback (recommended) |
|||
*: When playing a HDR video, the screen needs to be in HDR mode to handle the video - JRVR will automatically enable this mode as required. |
|||
| ⚫ | |||
* Algorithm |
|||
*: The Tonemapping Algorithm to use. Both available options have different characteristics, and should be visually compared when changing. |
|||
* Target Peak Nits |
|||
*: The target to reduce HDR signals to. 203 is the "specification" for SDR video, however lower or higher values can yield better results on different screens. Note: Reducing the value too low will result in serious image degredation. |
|||
* Peak Detection |
|||
*: Peak Detection measures the image brightness of HDR video dynamically, resulting in a dynamic tone mapping which is better at adapting to the actual brightness of the image, however Peak Detection requires a good GPU to run. |
|||
| ⚫ | |||
| ⚫ | |||
*: The gamut your screen is configured to expect. For most displays, Auto or BT.709 will be the right choice. This is independent of the video you are playing, and should be set to the screens native gamut. |
|||
* Calibration Method |
|||
* Log Frame Timing |
|||
*: JRVR supports calibration the image to your screen through either an ICC profile, or a 3DLUT. ICC profiles are loaded through the OS, while 3DLUTs will be loaded by JRVR. |
|||
*: When enabled, a log file will be written to the Media Center Log folder to help analyse frame timing issues. Its recommended to only enable this when trying to diagnose frame timing issues. |
|||
== Scaling == |
== Scaling == |
||
Revision as of 11:40, 1 June 2022
JRVR configuration can be accessed through the Media Center Options, under Video -> JRVR Settings...
General
General JRVR settings, and presets
Quality Presets
You can load a pre-defined quality preset.
- Performance preset
- Designed for low-end integrated graphics, laptops, and older machines
- Balanced preset
- A good balance of performance and image quality, designed for high-end integrated graphics or mid-range dedicated graphics
- Quality preset
- High quality video rendering, requires a fast dedicated graphics card
Advanced Mode
JRVR offers a variety of advanced options, which offer detailed control over the video rendering process, these, however, are not required even for high-quality video playback, and are only recommended for experienced users. Enabling Advanced Mode will unlock additional options, as well as give more detailed control over existing options.
Only recommended for experienced users.
Output
The Output settings specify the processing of the image specific to your screen.
HDR (High Dynamic Range)
HDR is a video technology which increases the perceived contrast of an image by offering brighter highlights without sacrificing black level. To fully make use of HDR, a screen with HDR support is required, otherwise the video will be converted to normal brightness levels during playback.
The settings dialog will indicate if your screen reports to be HDR capable, and if HDR is currently active. If HDR is supported, but not active, JRVR can turn HDR mode on when playing a HDR video, which is the recommended mode of operation.
- Use the display's HDR capability for HDR videos (if available)
- Enabling this option allows JRVR to pass HDR content directly to a HDR capable screen, making use of the HDR functionality in the screen to improve the dynamic range.
- Automatically switch to HDR mode when starting playback (recommended)
- When playing a HDR video, the screen needs to be in HDR mode to handle the video - JRVR will automatically enable this mode as required.
Calibration
- Screen Gamut
- The gamut your screen is configured to expect. For most displays, Auto or BT.709 will be the right choice. This is independent of the video you are playing, and should be set to the screens native gamut.
- Calibration Method
- JRVR supports calibration the image to your screen through either an ICC profile, or a 3DLUT. ICC profiles are loaded through the OS, while 3DLUTs will be loaded by JRVR.
Scaling
Upscaling
- Algorithm
- Select the main image scaling algorithm. The quality/performance changes roughly from top to bottom, from faster to higher quality.
- Scale in Sigmoidal Light
- Scaling in Sigmoidal Light helps to reduce ringing artifacts when upscaling
- SuperRes Enhancement
- SuperRes is an algorithm to refine the image after upscaling, improving sharpness and reducing scaling artifacts
Upscaling / Advanced Scaling
Advanced Scaling uses custom algorithms to improve the image upscaling at the cost of performance. These algorithms should only be enabled with a decent graphics card. Luma (Image brightness) and Chroma (Image color) are scaled independently here, and offer different algorithms to test.
Downscaling
Just as Upscaling, the same algorithms are available. However, no advanced scaling is currently supported for downscaling.
Advanced
Dithering
- Algorithm
- The Dithering Algorithm to use. We recommend using Blue Noise, as it produces the least invasive Noise in the image. Whit Noise is the fastest and noisiest, and Ordered Dithering is a decent compromise between quality and performance, but can result in visible pattern on some screens.
Trade Quality for Performance
- Allow delayed HDR peak detection
- Delayed peak detection can result in peak information being supplied one frame later, which allows the peak detection to be more efficient in some cases at the cost of less-smooth brightness changes.