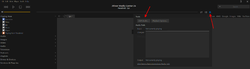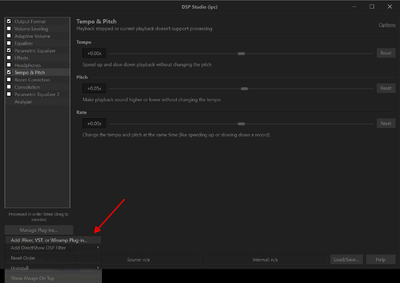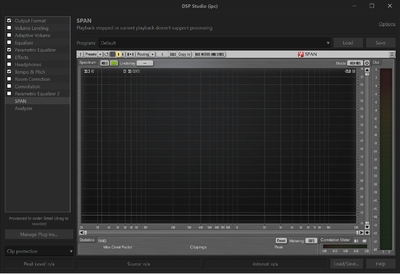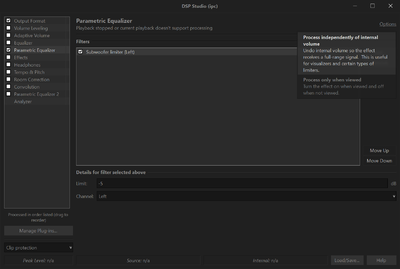DSP: Difference between revisions
mNo edit summary |
No edit summary |
||
| Line 35: | Line 35: | ||
* [[Convolution]] |
* [[Convolution]] |
||
* [[Parametric Equalizer|Parametric Equalizer 2]] |
* [[Parametric Equalizer|Parametric Equalizer 2]] |
||
== Managing VST Plugins == |
|||
[https://en.wikipedia.org/wiki/Virtual_Studio_Technology VST] is a standard interface for audio plugins. |
|||
=== Adding a VST === |
|||
To add a VST: |
|||
* Open DSP Studio |
|||
* Click Manage Plugins > Add JRiver, VST, Winamp Plug-in... |
|||
[[File:add_vst.png|frameless|400px]] |
|||
* Select the VST DLL from your filesystem |
|||
* The VST should now appear in the DSP list, in this example we've added Voxengo SPAN |
|||
[[File:vst_example.png|frameless|400px]] |
|||
=== Removing a VST === |
|||
To remove a VST: |
|||
* Open DSP Studio |
|||
* Click Manage Plugins > Uninstall |
|||
* Select the plugin to remove |
|||
== Controlling the DSP Processing Chain == |
== Controlling the DSP Processing Chain == |
||
Revision as of 11:21, 25 February 2018
What is DSP Studio?
DSP Studio allows you to apply a variety of powerful and flexible digital signal processors in order to implement features like:
- active crossovers
- room and speaker correction
- equal loudness volume controls
and much much more.
This is achieved via the use of built functionality or via third party VST plugins.
To access DSP Studio, you can either:
- The Player > DSP Studio menu option
- Click the DSP button from the main UI screen
- Use the CTRL+D keyboard shortcut
Available DSPs
DSP Studio contains a number of high-quality Digital Signal Processors, much like those that would be included in a high-end AV Receiver (and individual pro components). These include:
- Output Format
- Volume Leveling
- Adaptive Volume
- Equalizer
- Parametric Equalizer
- Effects
- Headphones
- Tempo & Pitch
- Room Correction
- Convolution
- Parametric Equalizer 2
Managing VST Plugins
VST is a standard interface for audio plugins.
Adding a VST
To add a VST:
- Open DSP Studio
- Click Manage Plugins > Add JRiver, VST, Winamp Plug-in...
- Select the VST DLL from your filesystem
- The VST should now appear in the DSP list, in this example we've added Voxengo SPAN
Removing a VST
To remove a VST:
- Open DSP Studio
- Click Manage Plugins > Uninstall
- Select the plugin to remove
Controlling the DSP Processing Chain
Ordering DSPs
The order in which the DSP blocks are processed can be changed by dragging and dropping the relevant block. This enables you to choose in which order certain actions are performed.
The exceptions to this rule are Output Format, Volume Leveling and Adaptive Volume which must be processed first.
Enabling and Disabling Individual Blocks
Each block has a checkbox next to it, if the box is unchecked then the block is ignored.
Additional Options
An options button appears in the top right corner of DSP studio for some blocks. This allows you to set 2 additional options for that block:
- process independently of internal volume: this means the block receives a signal that has not been affected by the volume control
- process only when viewed: typically useful for visualisers to avoid the cpu cost when the block is not visible