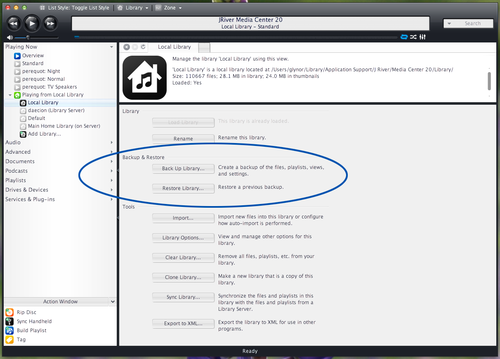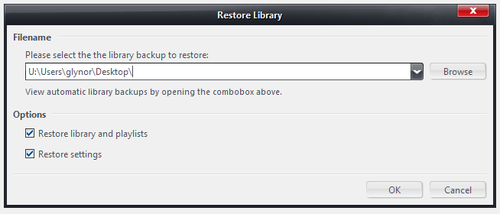Library Backup: Difference between revisions
No edit summary |
|||
| (30 intermediate revisions by 3 users not shown) | |||
| Line 1: | Line 1: | ||
Media Center stores all information about the files you've Imported, the structure and design of your Views, and other information in its own internal database called a [[Library]]. |
Media Center stores all information about the files you've Imported, the structure and design of your Views, playlists, and other information in its own internal database called a [[Library]]. |
||
Because this information is critical to all use of MC, it includes a |
Because this information is critical to all use of MC, it includes a backup and restore system for the Library (and other Settings). When you create a Library Backup, it saves a snapshot of your current Library and all other user settings to a ZIP file which can be restored onto other copies of Media Center (to duplicate the setup) or in case of trouble. |
||
The [[Library]] portion of a backup contains: |
|||
When you restore the Library Backup, you can choose to restore either the Library itself, the Settings, or both. |
|||
* all [[imported]] files and their metadata |
|||
* all [[Playlists]] and [[Smartlists]] |
|||
* all [[Media Views]], ''including'' those for Theater View and Media Network. |
|||
* custom [[Fields]] defined in the Library Fields Manager. |
|||
The Settings portion of a backup contains: |
|||
| ⚫ | MC |
||
* all settings and options under <span style="color:#8B4513">Tools > Options</span>, aside from the items referenced above. |
|||
* all [[DSP]] Settings |
|||
* [[Zones]] |
|||
* the locations of all Libraries added to the [[Library Manager]] |
|||
The zip files created by the Library Backup system contain both the Library and Settings portions. When you restore a Library Backup, you can choose to restore just the Library, just the Settings, or both. |
|||
{{Warning|The Library Backup does not include your Media Files, only MC's database and settings. If you are moving your Library to another computer, you must transfer the media files over separately.}} |
|||
== Automatic Library Backups == |
|||
| ⚫ | |||
* Windows: <code>C:\Users\<Username>\Documents\JRiver\Media Center 25\Library Backups</code> |
|||
* Mac: <code>/Users/<Username>/Documents/JRiver/Media Center 25/Library Backups</code> |
|||
If you'd prefer to save the files on another disk, this can be changed via: |
|||
<span style="color:#8B4513">Tools > Options > File Location > Program Files > Library Backups</span> |
|||
We recommend that you save these files, if possible, on a disk ''other than'' your system boot volume. |
|||
== How to Make a Library Backup == |
|||
You can create a Library Backup manually at any time via the [[Library Manager]]. This is strongly recommended before you make any major changes to your Library, such as reorganizing files on disk, reorganizing views or Playlists, or tagging changes that apply to many files. |
|||
You can do it with an [https://wiki.jriver.com/index.php/Media_Center_Core_Commands MCC]: |
|||
20011 |
|||
MCC_BACKUP_LIBRARY, // [int nMode (0: normal, 1: silent automatic backup)] |
|||
[[File:MC20-Library Manager-Backup Restore.png|thumb|500px|none]] |
|||
== How to Restore a Library Backup == |
|||
You can restore a Library easily via the [[Library Manager]]. When you restore a Library from backup, it '''replaces the currently loaded Library completely''' (overwriting the current Library on disk wherever it is stored). Make sure Media Center has the Library you want to overwrite loaded, and then choose the ''Restore Library'' button. |
|||
[[File:MC20-Restore Library Backup Dialog.png|thumb|none|500px|The Restore Library dialog.]] |
|||
From this dialog, you can choose which Library Backup you'd like to restore. If you click the Browse button, you can navigate your computer's drives and choose any previously created Library Backup zip file. If you click the drop-down arrow instead, MC will show you the contents of the current folder where MC automatically creates backups, and you can choose from any available there. |
|||
As described above, when restoring the Library, you have two choices: |
|||
* Restore [[Library]] and playlists: This restores the entire Library and all of its contents. |
|||
* Restore Settings: This restores MC's Options and Settings. |
|||
'''Notes:''' |
|||
* You ''can'' restore a Library Backup created by a copy of MC running on a different computer. This will allow you to migrate settings, or your Library, from one computer to another. |
|||
* You ''can'' restore a Library Backup created in an older version of MC into a newer version of MC. This will allow you to migrate settings to the new version of MC. |
|||
* You can choose to restore only the Settings, only the Library, or both at the same time. |
|||
* If you choose to restore Settings, then MC will have to restart to apply the changes. |
|||
* Whenever you restore a Library, MC saves one last automatic backup of the pre-restore state to the [[Library Backup#Automatic Library Backups|normal automatic backup location]]. |
|||
[[Category:Frequently Asked Questions]] |
[[Category:Frequently Asked Questions]] |
||
Latest revision as of 05:09, 21 September 2024
Media Center stores all information about the files you've Imported, the structure and design of your Views, playlists, and other information in its own internal database called a Library.
Because this information is critical to all use of MC, it includes a backup and restore system for the Library (and other Settings). When you create a Library Backup, it saves a snapshot of your current Library and all other user settings to a ZIP file which can be restored onto other copies of Media Center (to duplicate the setup) or in case of trouble.
The Library portion of a backup contains:
- all imported files and their metadata
- all Playlists and Smartlists
- all Media Views, including those for Theater View and Media Network.
- custom Fields defined in the Library Fields Manager.
The Settings portion of a backup contains:
- all settings and options under Tools > Options, aside from the items referenced above.
- all DSP Settings
- Zones
- the locations of all Libraries added to the Library Manager
The zip files created by the Library Backup system contain both the Library and Settings portions. When you restore a Library Backup, you can choose to restore just the Library, just the Settings, or both.
| Warning!
The Library Backup does not include your Media Files, only MC's database and settings. If you are moving your Library to another computer, you must transfer the media files over separately. |
Automatic Library Backups
MC automatically creates Library Backups on a regular basis, approximately every two days. By default, these will be saved to the JRiver folder in the current user's Documents folder. For example, the backups for MC25 are stored by default in the directory;
- Windows:
C:\Users\<Username>\Documents\JRiver\Media Center 25\Library Backups - Mac:
/Users/<Username>/Documents/JRiver/Media Center 25/Library Backups
If you'd prefer to save the files on another disk, this can be changed via: Tools > Options > File Location > Program Files > Library Backups
We recommend that you save these files, if possible, on a disk other than your system boot volume.
How to Make a Library Backup
You can create a Library Backup manually at any time via the Library Manager. This is strongly recommended before you make any major changes to your Library, such as reorganizing files on disk, reorganizing views or Playlists, or tagging changes that apply to many files.
You can do it with an MCC:
20011 MCC_BACKUP_LIBRARY, // [int nMode (0: normal, 1: silent automatic backup)]
How to Restore a Library Backup
You can restore a Library easily via the Library Manager. When you restore a Library from backup, it replaces the currently loaded Library completely (overwriting the current Library on disk wherever it is stored). Make sure Media Center has the Library you want to overwrite loaded, and then choose the Restore Library button.
From this dialog, you can choose which Library Backup you'd like to restore. If you click the Browse button, you can navigate your computer's drives and choose any previously created Library Backup zip file. If you click the drop-down arrow instead, MC will show you the contents of the current folder where MC automatically creates backups, and you can choose from any available there.
As described above, when restoring the Library, you have two choices:
- Restore Library and playlists: This restores the entire Library and all of its contents.
- Restore Settings: This restores MC's Options and Settings.
Notes:
- You can restore a Library Backup created by a copy of MC running on a different computer. This will allow you to migrate settings, or your Library, from one computer to another.
- You can restore a Library Backup created in an older version of MC into a newer version of MC. This will allow you to migrate settings to the new version of MC.
- You can choose to restore only the Settings, only the Library, or both at the same time.
- If you choose to restore Settings, then MC will have to restart to apply the changes.
- Whenever you restore a Library, MC saves one last automatic backup of the pre-restore state to the normal automatic backup location.