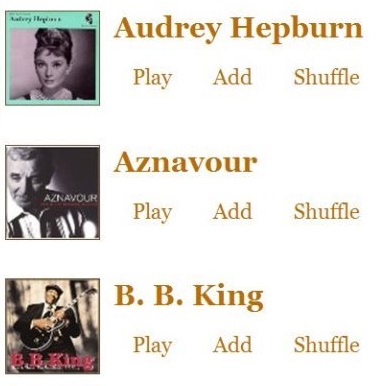WebRemote: Difference between revisions
No edit summary |
No edit summary |
||
| (5 intermediate revisions by one other user not shown) | |||
| Line 10: | Line 10: | ||
==Instructions== |
==Instructions== |
||
Configure WebRemote in MC's Options > Network, where you can choose a port to run it on ( |
Configure WebRemote in MC's Options > Network, where you can choose a port to run it on (52199, for example). It shares the port with Library Server. Once you enable it, you can use a web browser to connect to it. |
||
1. Go to Tools/Options/Media Network. |
|||
http://localhost:52198/WebRemote/ (if you've configured WebRemote to run on port 52198). Localhost works only on the machine where MC is running. |
|||
2. Enable Library Server by checking the box. |
|||
http://server:52198/WebRemote/ (Machine name and port of the machine where MC is running). |
|||
3. Generate an Access Key (Enable Easy Access). |
|||
http://tv.jriver.com:52198/WebRemote/ (Complete machine name with domain and port) |
|||
4. The six character Access Key should then be available in the same area. You can copy it to the clipboard or email an invitation to yourself or open a web browser. |
|||
| ⚫ | |||
5. Click on the link in the e-mail. |
|||
Once you've used the Access Key to connect, you will be able to browse your library and play files on the server. |
|||
| ⚫ | |||
==Developers== |
==Developers== |
||
| Line 29: | Line 35: | ||
[http://yabb.jriver.com/interact/index.php?topic=56541.0 Interact thread] |
[http://yabb.jriver.com/interact/index.php?topic=56541.0 Interact thread] |
||
[[Category: Frequently Asked Questions]] |
[[Category: Frequently Asked Questions]] |
||
[[Category:Media Network]] |
|||
Latest revision as of 18:57, 7 April 2014
WebRemote is a way to control Media Center or an attached DLNA device using a web browser. It was introduced in MC15. Previous versions had a primitive web interface with the same name.
WebRemote is designed to work well on mobile devices like a Google phone, iPhone, or Windows Mobile device. The system is template and skin based, so user designs are possible.
MC14 added a Media Center Web Service(MCWS). It responded to network calls to Media Center, and responded in a tidy format. TRemote was built on top of MCWS. WebRemote uses this same system. It also uses AJAX to talk to the MCWS and update the display without page refreshes.
J. River DLNA servers and renderers, visible in Windows Explorer > Network, will also expose WebRemote on right-click > "View device webpage".
Instructions
Configure WebRemote in MC's Options > Network, where you can choose a port to run it on (52199, for example). It shares the port with Library Server. Once you enable it, you can use a web browser to connect to it.
1. Go to Tools/Options/Media Network.
2. Enable Library Server by checking the box.
3. Generate an Access Key (Enable Easy Access).
4. The six character Access Key should then be available in the same area. You can copy it to the clipboard or email an invitation to yourself or open a web browser.
5. Click on the link in the e-mail.
Once you've used the Access Key to connect, you will be able to browse your library and play files on the server.
Firewalls will prevent access unless the port (52199 in the examples above) is open. Please see Network Access for more information.
Developers
WebRemote can be fully customized: WebEngine SDK