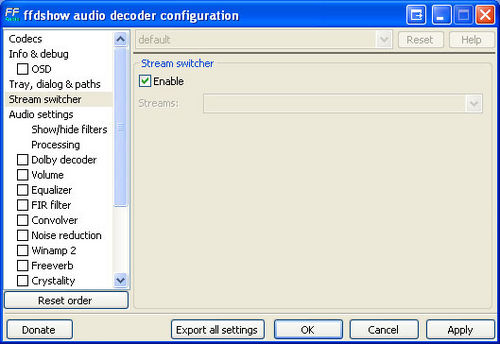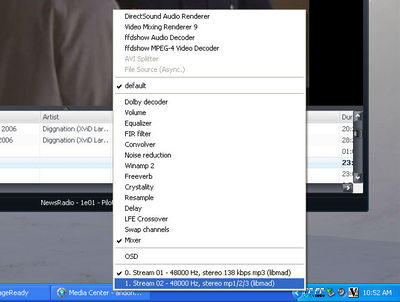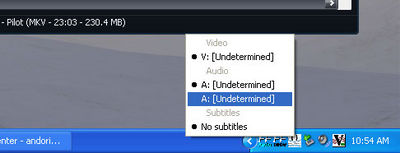Video Files with Multiple Audio Streams: Difference between revisions
No edit summary |
No edit summary |
||
| (6 intermediate revisions by 2 users not shown) | |||
| Line 1: | Line 1: | ||
If you have JRiver Media Center 16.0 or above, just choose the automatic Red October setting under video options. Start with Standard and make sure it works well, then try HQ. HQ requires a fairly powerful machine. |
|||
| ⚫ | |||
'''For Older Versions:''' |
|||
| ⚫ | |||
| ⚫ | |||
| ⚫ | For |
||
| ⚫ | For AVI files with multiple audio tracks (such as XviD, DivX, or other MPEG-4 ASP encoded files) you'll want FFDSHOW to handle the splitting of the different streams. For MKV or MP4's, you'd want Haali Media Splitter to handle this process instead. Haali works by default with the CCCP install, but FFDSHOW takes a tiny bit of configuration. In FFDSHOW's Audio Decoder configuration, choose Stream Switcher, check enable. If you don't enable the Stream Switcher in FFDSHOW, you end up with both audio tracks mixed during playback (which makes it hard to understand anything). MPC provides a built-in Stream Switcher interface (MC doesn't) but FFDSHOW has one so there's really no need for MC to do it too. |
||
| ⚫ | |||
And then you'll be able to easily right-click on the FFDSHOW Audio Decoder tray icon and choose which audio track to hear, shown for an AVI file below. |
And then you'll be able to easily right-click on the FFDSHOW Audio Decoder tray icon and choose which audio track to hear, shown for an AVI file below. |
||
[[Image:Ffdshow switcher tray.jpg|thumb|none| |
[[Image:Ffdshow switcher tray.jpg|thumb|none|400px|Selecting which Audio Track to play using the FFDSHOW Audio Decoder Tray Icon.]] |
||
For more modern media container formats, the situation is even easier. As long as Haali is set to handle your MP4 and MKV media (and OGM and other formats that it handles well), it'll just work automatically. Just right click on the Haali icon in your notification area (by the clock) and you'll get a popup menu where you can select the different audio tracks, shown below. |
For more modern media container formats, the situation is even easier. As long as Haali is set to handle your MP4 and MKV media (and OGM and other formats that it handles well), it'll just work automatically. Just right click on the Haali icon in your notification area (by the clock) and you'll get a popup menu where you can select the different audio tracks, shown below. |
||
[[Image:Haali stream tray.jpg|thumb|none| |
[[Image:Haali stream tray.jpg|thumb|none|400px|Selecting which Audio Track to play using Haali Media Splitter.]] |
||
[[Category: |
[[Category:Archived FAQs]] |
||
Latest revision as of 00:30, 24 January 2014
If you have JRiver Media Center 16.0 or above, just choose the automatic Red October setting under video options. Start with Standard and make sure it works well, then try HQ. HQ requires a fairly powerful machine.
For Older Versions:
FFDSHOW and Haali Media Splitter can handle video files with multiple audio streams without issue. Read the DirectShow Playback Guide for the best way to obtain and install these filters.
For AVI files with multiple audio tracks (such as XviD, DivX, or other MPEG-4 ASP encoded files) you'll want FFDSHOW to handle the splitting of the different streams. For MKV or MP4's, you'd want Haali Media Splitter to handle this process instead. Haali works by default with the CCCP install, but FFDSHOW takes a tiny bit of configuration. In FFDSHOW's Audio Decoder configuration, choose Stream Switcher, check enable. If you don't enable the Stream Switcher in FFDSHOW, you end up with both audio tracks mixed during playback (which makes it hard to understand anything). MPC provides a built-in Stream Switcher interface (MC doesn't) but FFDSHOW has one so there's really no need for MC to do it too.
And then you'll be able to easily right-click on the FFDSHOW Audio Decoder tray icon and choose which audio track to hear, shown for an AVI file below.
For more modern media container formats, the situation is even easier. As long as Haali is set to handle your MP4 and MKV media (and OGM and other formats that it handles well), it'll just work automatically. Just right click on the Haali icon in your notification area (by the clock) and you'll get a popup menu where you can select the different audio tracks, shown below.