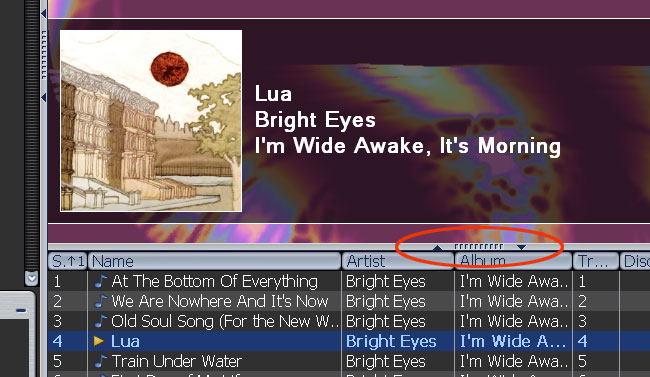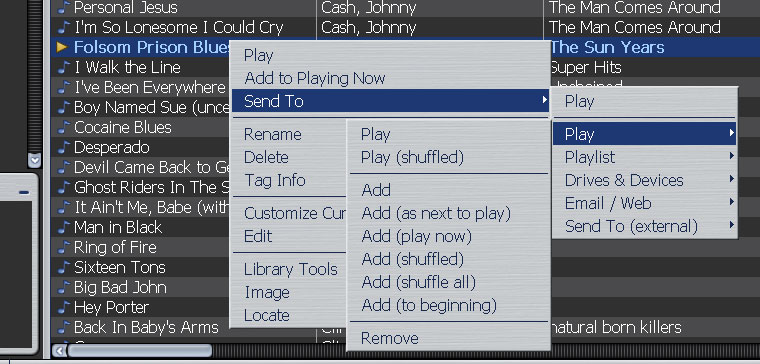How Playing Now Works: Difference between revisions
mNo edit summary |
No edit summary |
||
| (8 intermediate revisions by 2 users not shown) | |||
| Line 5: | Line 5: | ||
When you switch to ''Playing Now'' there are actually two panes on the right hand side of the program. The topmost pane (probably the only one you currently see) is the Video or Visualization window. The bottom pane is the ''Playing Now'' list. |
When you switch to ''Playing Now'' there are actually two panes on the right hand side of the program. The topmost pane (probably the only one you currently see) is the Video or Visualization window. The bottom pane is the ''Playing Now'' list. |
||
Look down at the bottom of the visualization/video window. See the Bar with the two arrows pointing up? Click on one of the arrows. The list that appears is the ''Playing Now'' list. |
Look down at the bottom of the visualization/video window. See the Bar with the two arrows pointing up? Click on one of the arrows. The list that appears is the ''Playing Now'' list. These arrows are called [[Disclosure_triangle|disclosure triangles]], and they are used throughout Media Center for many parts of the UI. |
||
You can manually resize the "division" between these two panes by click and dragging on the little "handle" between the two arrows. Also, see how when you clicked on one of the "up" arrows before to reveal the list, the one on the right turned into a Down arrow? You can click on it now to make the list go away completely again. ''Or'', you can click on the still upturned arrow (the left one) to hide the Visualization/video window and see '''only''' the list. |
You can manually resize the "division" between these two panes by click and dragging on the little "handle" between the two arrows. Also, see how when you clicked on one of the "up" arrows before to reveal the list, the one on the right turned into a Down arrow? You can click on it now to make the list go away completely again. ''Or'', you can click on the still upturned arrow (the left one) to hide the Visualization/video window and see '''only''' the list. |
||
| Line 17: | Line 17: | ||
You can manually re-order the items in the ''Playing Now'' list by dragging the files up and down, sort them by clicking on the headings (for example, click on "Artist" once to sort them A-Z for artist, click on it again to sort it Z-A), or shuffle by right clicking and choosing "Shuffle" (or turning Shuffle mode on with the button near the search bar at the top). Either way, MC will play whatever comes next in that list after it finishes the current item. You can even make lists that switch back and forth from music to videos. |
You can manually re-order the items in the ''Playing Now'' list by dragging the files up and down, sort them by clicking on the headings (for example, click on "Artist" once to sort them A-Z for artist, click on it again to sort it Z-A), or shuffle by right clicking and choosing "Shuffle" (or turning Shuffle mode on with the button near the search bar at the top). Either way, MC will play whatever comes next in that list after it finishes the current item. You can even make lists that switch back and forth from music to videos. |
||
(''A special note:'' Images are kind of a special case. If you start "playing" an image while you are already playing music, the image doesn't show up in the ''Playing Now'' list, but instead becomes part of a special internal image slide show. This |
(''A special note:'' Images are kind of a special case. If you start "playing" an image while you are already playing music, the image doesn't show up in the ''Playing Now'' list, but instead becomes part of a special internal image slide show. This allows you to set slide shows of pictures to music and have a cool little playback session. Check under MC's help file -- under ''Images and Playing Now'' -- for more information on how this works.) |
||
There are |
There are many ways to add songs/videos/whatever to the ''Playing Now'' list. You can, of course, just double click on a file. That replaces the current ''Playing Now'' list with whatever list you just double clicked on, and then plays the file you double clicked. However, there are other ways too. |
||
You can drag and drop a file from the Library over onto the ''Playing Now'' item in the Tree. It will then ask ''Play'' or ''Add to Playing Now''. If you choose Add then MC adds the file to the '''end''' of the current ''Playing Now'' list, whereas Play replaces the list with just that file (or files if you drag and drop more than one). |
You can drag and drop a file from the Library over onto the ''Playing Now'' item in the Tree. It will then ask ''Play'' or ''Add to Playing Now''. If you choose Add then MC adds the file to the '''end''' of the current ''Playing Now'' list, whereas Play replaces the list with just that file (or files if you drag and drop more than one). |
||
| Line 50: | Line 50: | ||
[http://yabb.jriver.com/interact/index.php?board=3;topic=35030.1 Thanks to Glynor.] |
[http://yabb.jriver.com/interact/index.php?board=3;topic=35030.1 Thanks to Glynor.] |
||
[[Category: |
[[Category:Tutorials]] |
||
[[Category:Playing Now]] |
|||
Latest revision as of 01:54, 11 February 2018
Is there a way to have the song that's playing now show in the library (other programs do this and I like it)?
Sort of, I'll show you. Media Center (MC) does work a bit differently than other programs. It maintains a distinct Playing Now list which contains the currently playing track, and all of the files that will play (in the order in which they will play). Everything that gets played, gets "sent" to this special list.
When you switch to Playing Now there are actually two panes on the right hand side of the program. The topmost pane (probably the only one you currently see) is the Video or Visualization window. The bottom pane is the Playing Now list.
Look down at the bottom of the visualization/video window. See the Bar with the two arrows pointing up? Click on one of the arrows. The list that appears is the Playing Now list. These arrows are called disclosure triangles, and they are used throughout Media Center for many parts of the UI.
You can manually resize the "division" between these two panes by click and dragging on the little "handle" between the two arrows. Also, see how when you clicked on one of the "up" arrows before to reveal the list, the one on the right turned into a Down arrow? You can click on it now to make the list go away completely again. Or, you can click on the still upturned arrow (the left one) to hide the Visualization/video window and see only the list.
As you can see in the above image, MC makes extensive use of these divider bars. You can also show/hide the Tree by clicking on its divider (and change its size by click and dragging on the "handle" between the two arrows). In other places in the Library, you can use it to show/hide/resize the Panes navigation tool (the method of narrowing down files similar to other programs).
When you are actively playing music, the Playing Now list will always "jump down" to show you the currently playing track (when a new song/video/whatever starts). When you are browsing around in the "Library" (which is basically everywhere else except Playing Now) it doesn't jump to show the current playing song. That's because that would annoy people like me who might be trying to do something else (making some other list for example, or choosing the next song to play).
You can manually re-order the items in the Playing Now list by dragging the files up and down, sort them by clicking on the headings (for example, click on "Artist" once to sort them A-Z for artist, click on it again to sort it Z-A), or shuffle by right clicking and choosing "Shuffle" (or turning Shuffle mode on with the button near the search bar at the top). Either way, MC will play whatever comes next in that list after it finishes the current item. You can even make lists that switch back and forth from music to videos.
(A special note: Images are kind of a special case. If you start "playing" an image while you are already playing music, the image doesn't show up in the Playing Now list, but instead becomes part of a special internal image slide show. This allows you to set slide shows of pictures to music and have a cool little playback session. Check under MC's help file -- under Images and Playing Now -- for more information on how this works.)
There are many ways to add songs/videos/whatever to the Playing Now list. You can, of course, just double click on a file. That replaces the current Playing Now list with whatever list you just double clicked on, and then plays the file you double clicked. However, there are other ways too.
You can drag and drop a file from the Library over onto the Playing Now item in the Tree. It will then ask Play or Add to Playing Now. If you choose Add then MC adds the file to the end of the current Playing Now list, whereas Play replaces the list with just that file (or files if you drag and drop more than one).
You can also select one or more files from any place in the Library and right click. From in here you still have the above two options, but you can also choose Send To and then Play > and then MC gives you a whole bunch of options.
Most of these should be pretty self-explanatory. The one I use the most is Add (as next to play). This lets you build a list on the fly "as you go" and yet keep the music going. I'm sure you've seen me do this lots of times. Generally, the difference between the Play options and the Add options it that Play replaces the current Playing Now list whereas Add retains the current list and adds the new item to it.
One really nice feature of MC is that it keeps a list of the last few "actions" you've done in the right click menu right at the top. So if you're using that Add (As next to play) function, after the first time you won't have to dig down under Send To every time.
This is super-useful!
There's other ways to add stuff too, but those are the most common ways. Of course, much of this is customizable by mucking about in Options. For example, you can change it so a double click always Adds As Next to Play instead of Replacing. I don't though because it doesn't "feel" right to double click on a song and not hear it immediately.
One important thing I didn't mention before is that the Playing Now list is transient. Never consider it a permanent playlist. It's way too easy to mess it up by going somewhere else and double clicking.
One very cool feature you can use to save these cool playlists you've made is to right click on Playing Now in the Tree and choose Send To --> Playlist --> Create Playlist. Then enter a name for the new Playlist in the dialog that appears (and optionally choose a "folder" to store it in). This will "save" the playlist for all posterity.
Also, you'll notice that as soon as you've played something with MC you get a new choice under Playlists in the tree called Recent Playing Now's. Underneath it MC keeps a cool record of all of your recent Playing Now lists. It "starts a new one" each time you "replace" the list by double clicking on a new file (or something else that I explained above which "replaces" the list rather than adding to it). It's great for those times when you spent a long time putting together a super smooth playlist to entertain your friends and somebody double clicks on a song and messes it all up. No big loss, you can just go back to where you were by heading down under Recent Playing Now's.
Be careful though, this super cool feature has somewhat limited usefulness as the lists contained inside vanish when you close and restart MC. Unfortunately, there is no way (currently) to make these persist when MC is closed.
There is an option to have MC not clear the Playing Now list itself when you close/reopen it in the Options dialog.