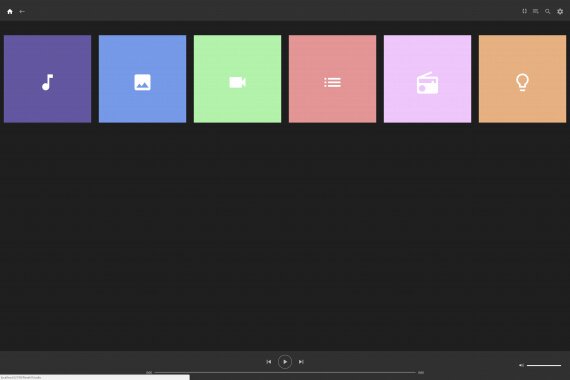Panel: Difference between revisions
No edit summary |
No edit summary |
||
| (13 intermediate revisions by the same user not shown) | |||
| Line 1: | Line 1: | ||
'''Instructions''' are at the bottom of this topic. You need to have JRiver Media Center installed and running (either MC or Media Server). You will then connect to it from a browser on port 52199. |
|||
Panel works with a computer, a phone, or a tablet. It uses HTML5 to do some cool stuff. |
Panel works with a computer, a phone, or a tablet. It uses HTML5 to do some cool stuff. |
||
| Line 5: | Line 5: | ||
Here's a screenshot: |
Here's a screenshot: |
||
[[Image: |
[[Image:PanelScreenshot.jpg]] |
||
[http://www.pix01.com/gallery/8D12431D-7EA0-495D-9EA2-775091458CB9/MC22_Web_Interface_Apps/711673949_orig0.jpg Larger Image] |
[http://www.pix01.com/gallery/8D12431D-7EA0-495D-9EA2-775091458CB9/MC22_Web_Interface_Apps/711673949_orig0.jpg Larger Image] |
||
| Line 14: | Line 14: | ||
It's friendly. Point and click (or touch). Something happens. |
It's friendly. Point and click (or touch). Something happens. |
||
Here's a live version you can try at JRiver: |
|||
http://idtest.jriver.com:52199 login/password: first/second |
|||
The settings icon provides remote access to the [http://www.jriver.com/Id/ JRiver Id] settings now and will give you access to some of MC's settings in the future. |
The settings icon provides remote access to the [http://www.jriver.com/Id/ JRiver Id] settings now and will give you access to some of MC's settings in the future. |
||
| Line 26: | Line 29: | ||
== Instructions == |
== Instructions == |
||
| ⚫ | |||
| ⚫ | |||
| ⚫ | |||
Open Panel from a web browser on any device by entering this URL: |
|||
http://[IP_Address]:52199 (changing [IP_Address] to your own IP address) Example: http://192.168.0.13:52199 |
http://[IP_Address]:52199 (changing [IP_Address] to your own IP address) Example: http://192.168.0.13:52199 |
||
For a secure connection, you can use port 52200: |
|||
| ⚫ | |||
https://[IP_Address]:52200 (changing [IP_Address] to your own IP address) Example: https://192.168.0.13:52200 (please note that this uses https, not http) |
|||
| ⚫ | |||
| ⚫ | |||
Your firewall must accept inbound connections on the port you use. Please see our wiki topic called [https://wiki.jriver.com/index.php/Network_Access Network Access] for more information. |
|||
| ⚫ | |||
== Access Key == |
|||
You can also start Panel by entering your [[Access Key]] here: |
|||
https://jriver.com/panel.html |
|||
If you are connecting from the same LAN, choose "Inside" below the Access Key. |
|||
== More == |
== More == |
||
| ⚫ | |||
[https://yabb.jriver.com/interact/index.php/topic,115638.msg799062.html#msg799062 MC24 Thread on Interact] |
|||
[https://yabb.jriver.com/interact/index.php/topic,105883.0.html MC23 Thread on Interact] where you can read more or ask a question. |
|||
[http://pix01.com/TF1%405V Screenshots] from October, 2017. |
[http://pix01.com/TF1%405V Screenshots] from October, 2017. |
||
[[Category:Frequently Asked Questions]] |
|||
Latest revision as of 17:04, 19 May 2024
Instructions are at the bottom of this topic. You need to have JRiver Media Center installed and running (either MC or Media Server). You will then connect to it from a browser on port 52199.
Panel works with a computer, a phone, or a tablet. It uses HTML5 to do some cool stuff.
Here's a screenshot:
The web page in the screenshot is generated by MC and it brings together many of the client apps that we've built. It builds on work we've done over the years, and on a lot of recent work by most members of the team. It looks simple, but it isn't.
Panel is a suite of apps in one location, a smart web app that's easy to use. It provides direct access to apps that you may have used or heard about: WebGizmo, WebPlay, WebRemote, Engen, and MC.
It's friendly. Point and click (or touch). Something happens.
Here's a live version you can try at JRiver: http://idtest.jriver.com:52199 login/password: first/second
The settings icon provides remote access to the JRiver Id settings now and will give you access to some of MC's settings in the future.
The + icon leads to more apps.
Panel will be expanded to include other apps. It will always be the easy to find launch point.
More Screenshots of Panel on a Desktop
Instructions
Make sure Media Center or Media Server is running. Media Network must be turned on in MC settings.
Open Panel from a web browser on any device by entering this URL:
http://[IP_Address]:52199 (changing [IP_Address] to your own IP address) Example: http://192.168.0.13:52199
For a secure connection, you can use port 52200:
https://[IP_Address]:52200 (changing [IP_Address] to your own IP address) Example: https://192.168.0.13:52200 (please note that this uses https, not http)
http://localhost:52199 or https://localhost:52200 will do the same thing when the browser is running on the same machine as MC.
Your firewall must accept inbound connections on the port you use. Please see our wiki topic called Network Access for more information.
If you have set "Authentication" on your server (under Media Network settings), you will be asked for a login and password. The login is visible in MC's Media Network settings.
Access Key
You can also start Panel by entering your Access Key here:
If you are connecting from the same LAN, choose "Inside" below the Access Key.
More
MC23 Thread on Interact where you can read more or ask a question.
Screenshots from October, 2017.