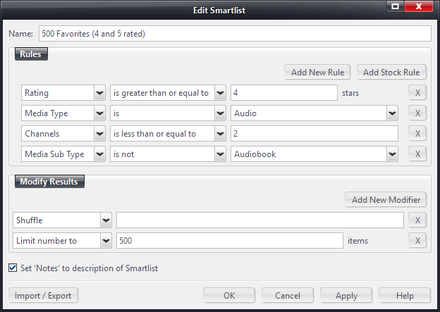Create a Smartlist: Difference between revisions
Jump to navigation
Jump to search
No edit summary |
No edit summary |
||
| (One intermediate revision by one other user not shown) | |||
| Line 7: | Line 7: | ||
* Right click on the '''Playlists''' item in the [[Tree]], or one of the [[Playlist Groups]], and choose ''Add Smartlist'' |
* Right click on the '''Playlists''' item in the [[Tree]], or one of the [[Playlist Groups]], and choose ''Add Smartlist'' |
||
* Press '''F9''' on your Keyboard. |
* Press '''F9''' on your Keyboard. |
||
* Click the [[Toolbar]] button, if visible: [[ |
* Click the [[Toolbar]] button, if visible: [[File:Toolbar Icons-Add Smartlist.png]] |
||
Name the Smartlist if required and then enter the rules. For more information on editing managing Smartlists, please refer to [[Smartlists|the full article]]. |
Name the Smartlist if required and then enter the rules. For more information on editing managing Smartlists, please refer to [[Smartlists|the full article]]. |
||
<br \> |
|||
<br \> |
|||
Tip: You can create a Smartlist containing the database entries for files that were seen as bad or previously removed so that you can delete them and retry an import if the files were previously unrecognized. |
|||
* Right click on the '''Playlists''' item in the [[Tree]], or one of the [[Playlist Groups]], and choose ''Add Smartlist'' |
|||
* Name it "Bad or Removed" |
|||
* Set the '''Media Type is''' and check all of the possibilities ('''Audio''', '''empty''', '''data''', etc) |
|||
* Under Modify Results: '''Limit Database to''' choose '''Removed''' and '''Bad''' |
|||
* Hit Ok. |
|||
A Smartlist will be created that has all of the inactive database entries in it.<br \> |
|||
Select it, hit Ctrl-A on it to select all and hit delete.<br \> |
|||
Refresh the view and do it a second time if there are still some entries after refresh.<br \> |
|||
[[Category:Playlists]] |
[[Category:Playlists]] |
||
Latest revision as of 19:41, 26 July 2018
- See also: Smartlists
You can create a new Smartlist in any one of the following ways:
- Right click on the Playlists item in the Tree, or one of the Playlist Groups, and choose Add Smartlist
- Press F9 on your Keyboard.
- Click the Toolbar button, if visible:

Name the Smartlist if required and then enter the rules. For more information on editing managing Smartlists, please refer to the full article.
Tip: You can create a Smartlist containing the database entries for files that were seen as bad or previously removed so that you can delete them and retry an import if the files were previously unrecognized.
- Right click on the Playlists item in the Tree, or one of the Playlist Groups, and choose Add Smartlist
- Name it "Bad or Removed"
- Set the Media Type is and check all of the possibilities (Audio, empty, data, etc)
- Under Modify Results: Limit Database to choose Removed and Bad
- Hit Ok.
A Smartlist will be created that has all of the inactive database entries in it.
Select it, hit Ctrl-A on it to select all and hit delete.
Refresh the view and do it a second time if there are still some entries after refresh.